Sincronismo automático de arquivos com bucket S3 Amazon AWS
- 1- Configurar um bucket do S3
- 2- Envio de arquivos manualmente
- 3- Envio de arquivos utilizando o prompt de comando
- 4- Envio de arquivos de forma automática
O S3 é o serviço da Amazon AWS para armazenamento de arquivos, você pode utiliza-lo, por exemplo, para armazenar as imagens do seu site, os scripts, ou até mesmo o site inteiro, como é o caso desse site aqui. Vamos ver como automatizar o envio dos arquivos do seu computador para o S3.
O primeiro passo é configurar o bucket do Amazon S3 onde os arquivos ficarão.
1- Configurar um bucket do S3
Para criar um bucket, basta acessar a área S3 (Simple Storage Service) do painel do Amazon AWS
Utilize a opção “Create bucket” e informe o nome e a região para o bucket:
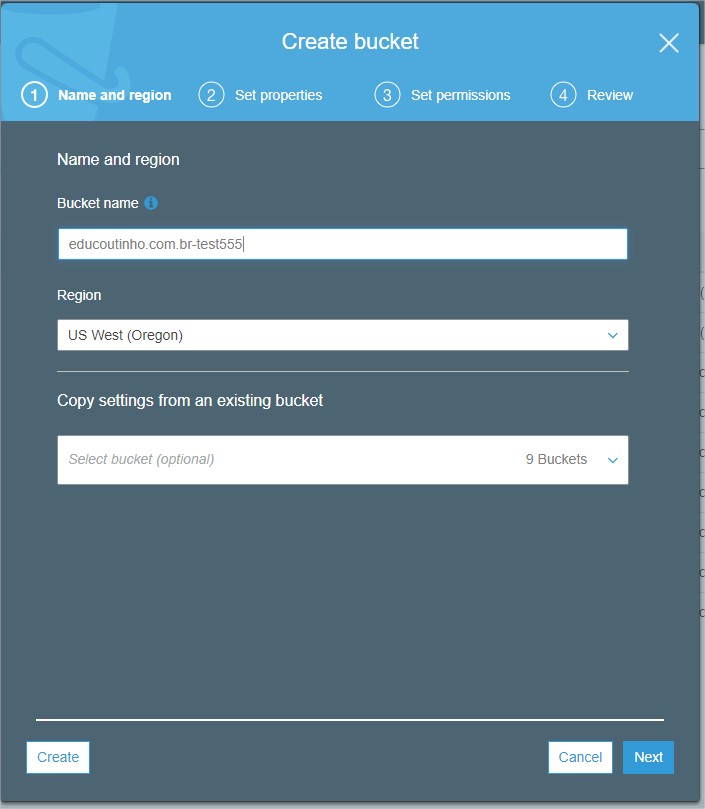
Você pode selecionar qualquer região, no entanto:
- Regiões mais próximas do Brasil, como: “South America (São Paulo)” terão custo de armazenagem maior, consulte o preço em: https://aws.amazon.com/pt/s3/pricing
- Regiões mais distantes do Brasil, como: “US West (Oregon)” serão mais baratas, mas terão latência maior (quando o usuário acessar o site o browser irá demorar mais para baixar arquivo)
Provavelmente muitos dos sites que você acessa estão hospedados fora do Brasil (como esse aqui), no entanto, eles não são muito mais lentos, então eu costumo escolher a opção mais barata (Oregon) para criar recursos no AWS (instâncias EC2, buckets do S3, etc.) mesmo o acesso a esses recursos tendo uma latência maior.
Você pode adicionar permissão de leitura pública para os arquivos desse bucket:
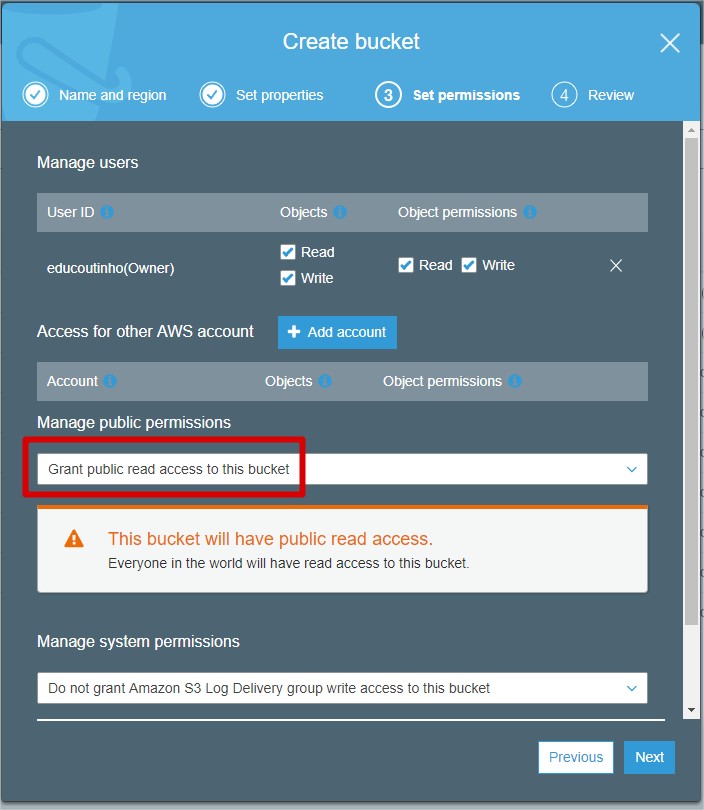
E cria-lo.
2- Envio de arquivos manualmente
Utilizando o próprio painel do S3 dentro do console do Amazon AWS é possível realizar o upload de um arquivo:
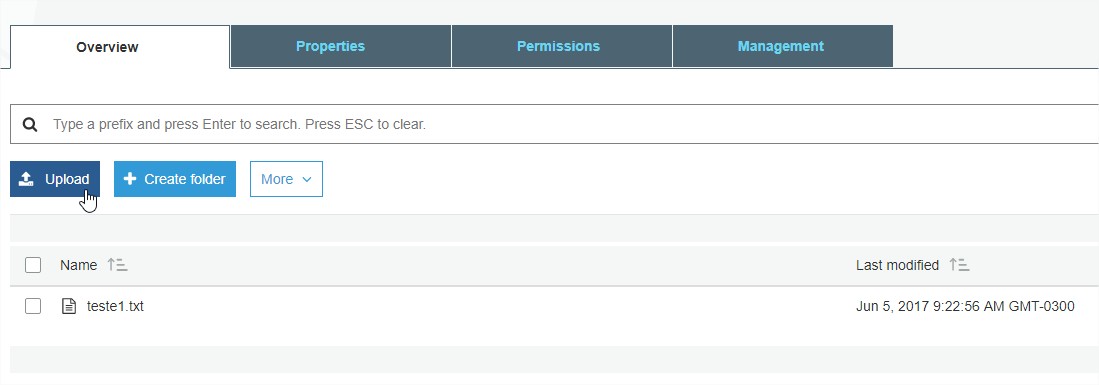
No entanto, esse processo acaba sendo muito trabalhoso quando se tem o tempo todo muitos arquivos para atualizar
3- Envio de arquivos utilizando o prompt de comando
É possível utilizar o AWS Cli através do prompt de comandos para enviar todos os arquivos de uma pasta, basta fazer o seguinte:
3.1- Crie no Amazon IAM um usuário com permissão ao S3
No painel do Amazon AWS acesse a área “IAM”, crie um novo usuário e adicione a permissão: “AmazonS3FullAccess”, para esse novo usuário você receberá duas chaves:
- Access key ID
- Secret Access Key
Você precisará dessas chaves, guarde-as.
3.2- Instale o python
Faça o download do python em: https://www.python.org/downloads/
Rode o setup e marque as seguintes opções:
- adicionar ao PATH
- Custom Install
- install for all users
- Selecione uma pasta para instalação, eu gosto de usar: C:\python\python36-32
Abra um prompt de comando do Windows (se estava aberto antes da instalação feche-o e abra novamente)
Para verificar se o python foi instalado corretamente, utilize o comando:
pip --version3.2- Instale o AWS Cli
Faça o download do AWS Cli:
https://s3.amazonaws.com/aws-cli/AWSCLI64.msi
E rode o setup, para mais informações de instalação, consulte: http://docs.aws.amazon.com/cli/latest/userguide/installing.html
Execute no prompt de comando do windows:
pip install --upgrade --user awscliAbra um prompt de comando do Windows (se estava aberto antes da instalação feche-o e abra novamente)
Para verificar se o aws cli foi instalado corretamente, utilize o comando:
$ aws --version3.2- Instale o AWS Cli
No prompt de comando, execute:
aws configureSerá solicitados o “Access Key” e o “Secret Access Key”:
AWS Access Key ID [None]: aaaaaa
AWS Secret Access Key [None]: bbbbbbb
Default region name [None]: us-west-2
Default output format [None]: ENTERInforme os dados do usuário que você criou no Amazon IAM.
Para mais informações de configuração, consulte: http://docs.aws.amazon.com/cli/latest/userguide/cli-chap-getting-started.html
3.3- Para sincronizar
Agora ficou fácil! Para enviar todos os arquivos de uma pasta para o bucket do S3, basta executar:
aws s3 sync arquivos\ s3://bucketnameSubstituindo nesse comando:
- “arquivos" é a pasta onde estão os arquivos para sincronizar
- “bucketname” é o nome do bucket criado no Amazon S3
E pronto!
Para mais informações, consulte: http://docs.aws.amazon.com/cli/latest/userguide/using-s3-commands.html
4- Envio de arquivos de forma automática
Como eu queria algo que funcionasse como o Dropbox, ou seja, que fica monitorando alterações em uma pasta e envia os arquivos automáticamente para o S3, eu acabei criando o seguinte serviço windows:
https://github.com/Enginesoft/Enginesoft.SyncS3
Basta instala-lo como um Serviço Windows, seguindo as instruções de configuração e ele passa a monitorar uma pasta e enviar os arquivos modificados para o S3.
O código foi escrito em C# e é open source, então você pode modifica-lo se precisar.