Como criar instância EC2 no Amazon AWS - Windows Server 2012 R2
- 1- Escolher a instância
- 2- Criar a instância
- 3- Configurar o security Group
- 4- IP público
- 5- Acesso Remoto
- 6- Instalar IIS
- 7- Configure o FTP
- 8- Internet Explorer Enhanced Security Configuration
Vamos ver como criar uma nova instância EC2 no Amazon AWS. As instâncias EC2 são servidores rodando na estrutura da Amazon AWS (nuvem) e que podem estar rodando versões do Windows ou do Linux.
Os passos para configuração de um servidor rodando Windows Server, são os seguintes:
- 1- Escolher a instância
- 2- Criar a instância
- 3- Configurar o security Group
- 4- IP público
- 5- Acesso remoto
- 6- Instalar IIS
- 7- Configure o FTP
- 8- Internet Explorer Enhanced Security Configuration
1- Escolher a instância
Primeiramente, precisamos escolher o tipo de servidor para rodar na Amazon.
O Amazon AWS chamada de EC2 as instâncias de servidores rodando no serviço.
Veja no seguinte link: Tipos de instâncias Amazon AWS os tipos de instâncias disponíveis e a que melhor atende suas necessidades.
É importante considerar na sua decisão os custos de cada tipo de instância e inclusive há alguns tipos de instâncias que são disponibilizadas de forma gratuita por 1 ano para testes.
Veja no seguinte link, como calcular o preço: Cálculo do preço
2- Criar a instância
1- Acessar o site do Amazon AWS: https://aws.amazon.com/pt/
2- Se você não possuir usuário, crie um
3- Acesse o console (Console / AWS Management Console) utilizando o menu superior da página
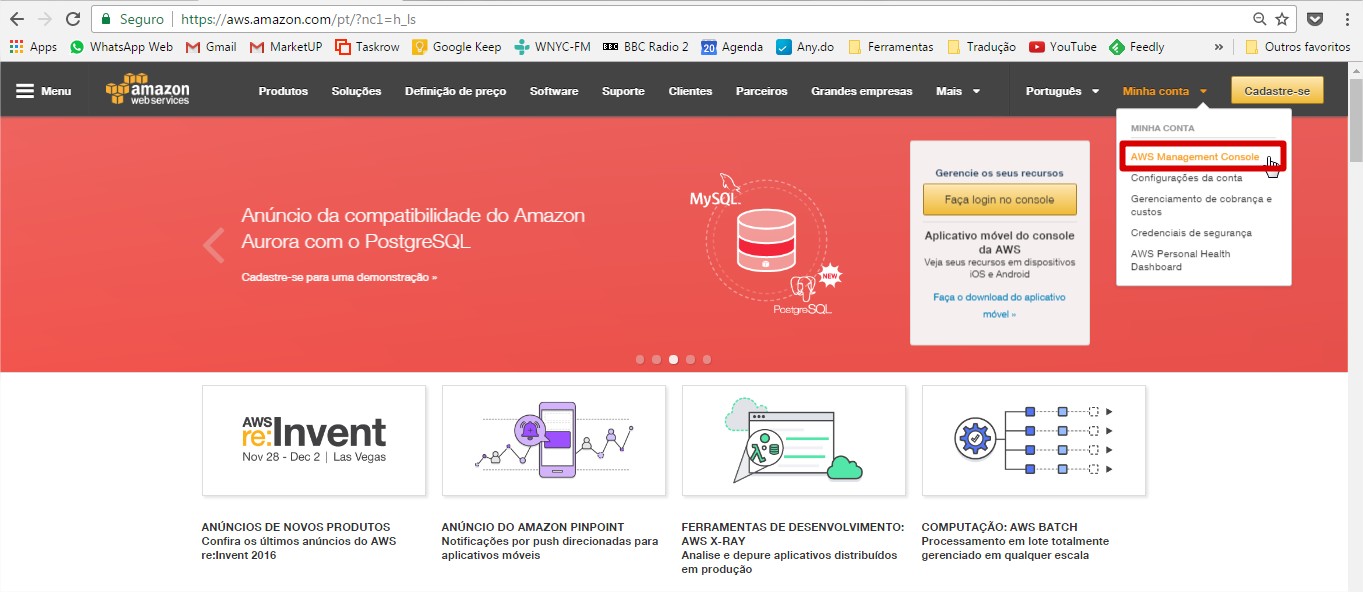
4- Acesse a área do EC2
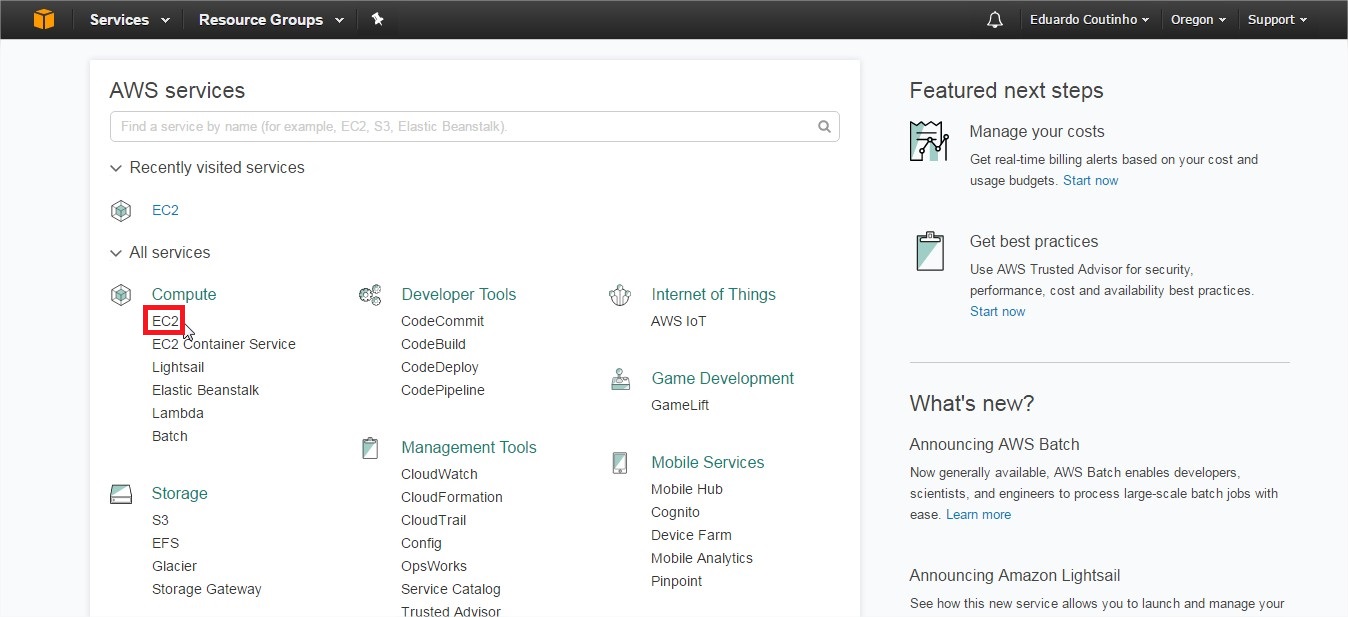
5- Selecione a região que quer utilizar
No topo superior da página, selecione a região que você deseja colocar a instância, por exemplo: São Paulo
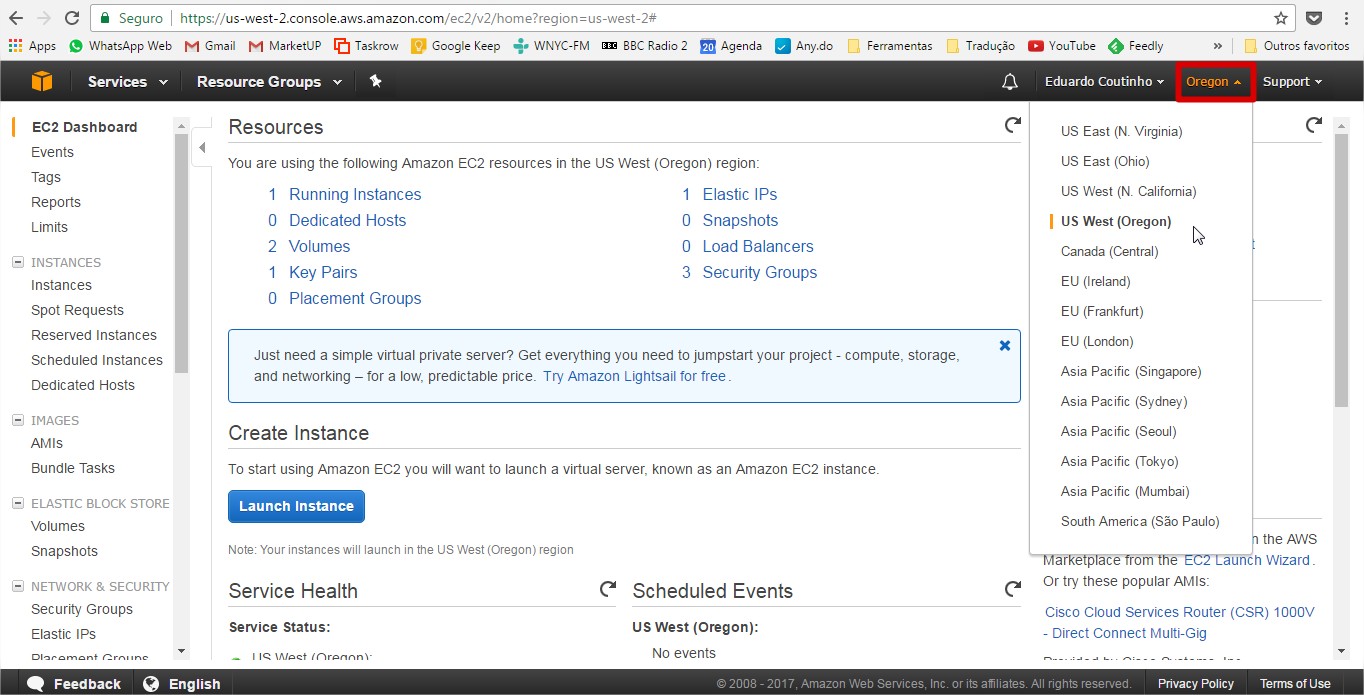
Atenção: Depois de criar um servidor em uma região não é possível move-lo para outra região, então escolha cuidadosamente em qual região você criará os seus servidores, o principal fator que você deverá levar em consideração é o custo, o preço de ter um servidor rodando na região “Oregon” é menor que o custo de rodar ele na região “São Paulo”, no entanto a latência (tempo para o servidor responder cada requisição) é um pouco maior para servidores fora do Brasil porque a distância física é maior.
6- Clique na opção “Instances” e depois em “Lunch instance”
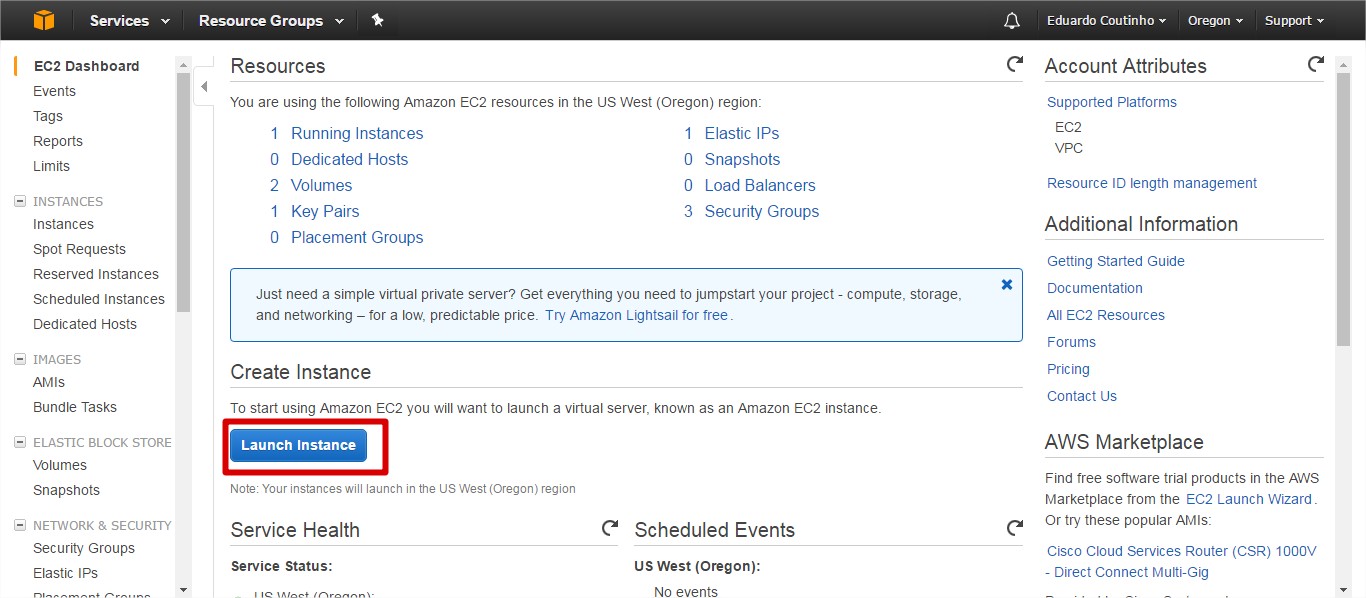
7- Tipo de imagem
Existem diferentes versões de imagens disponíveis com sistemas operacionais diferentes, vou selecionar uma imagem com o windows 2012 R2 (64-bit).
SQL Server Express - Se for interessante para o seu uso, você pode escolher a opção com o SQL Server Express instalado, essa é a versão gratuita, então não há custo adicional. No entanto, escolhendo a imagem que trás instalado as versões Web ou Standard do SQL Server, não se esqueça que os valores/hora são diferentes, consulte a tabela de preços.
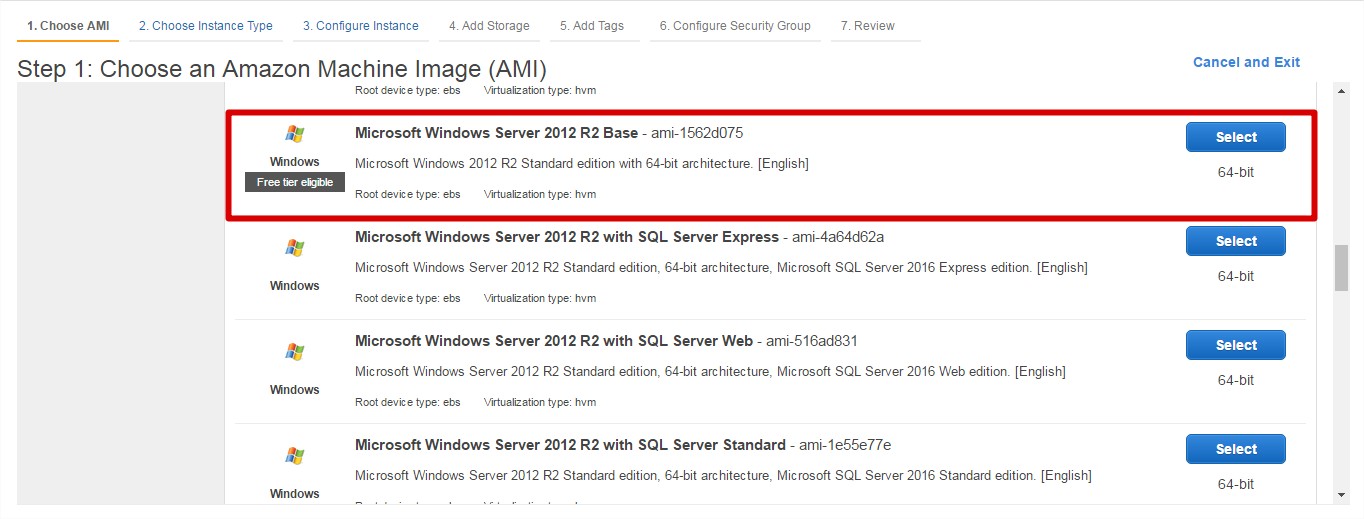
8- Tipo de instância
Escolha o tipo de instância que você deseja. No meu caso, estou escolhendo a instância t2.micro que é a mais barata.
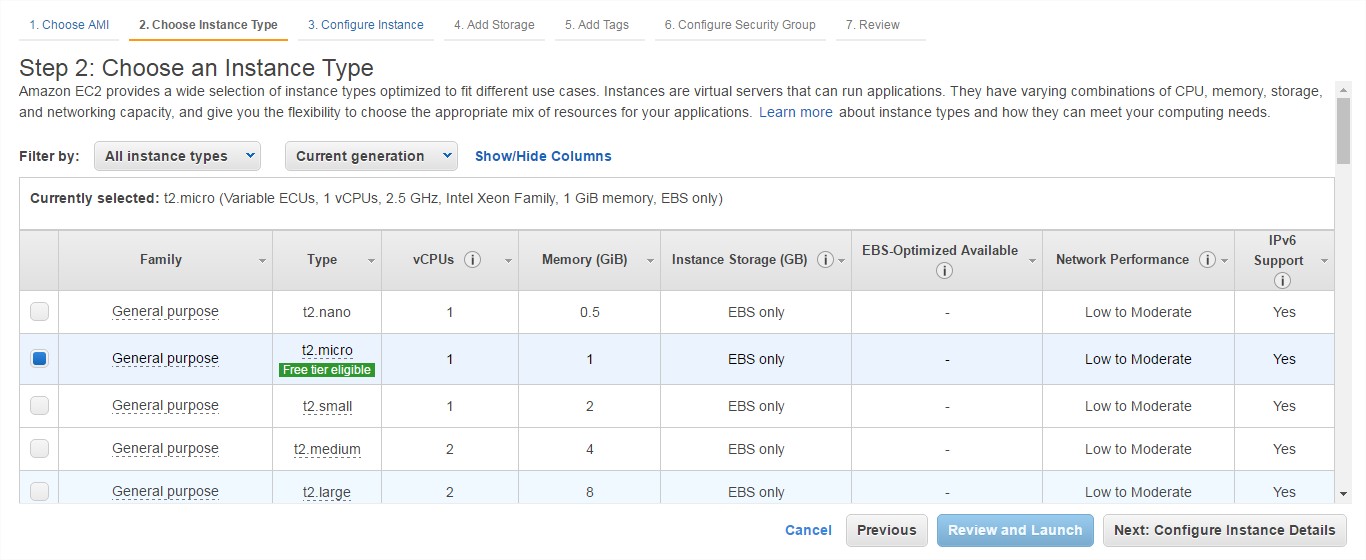
9- Configurações da instância
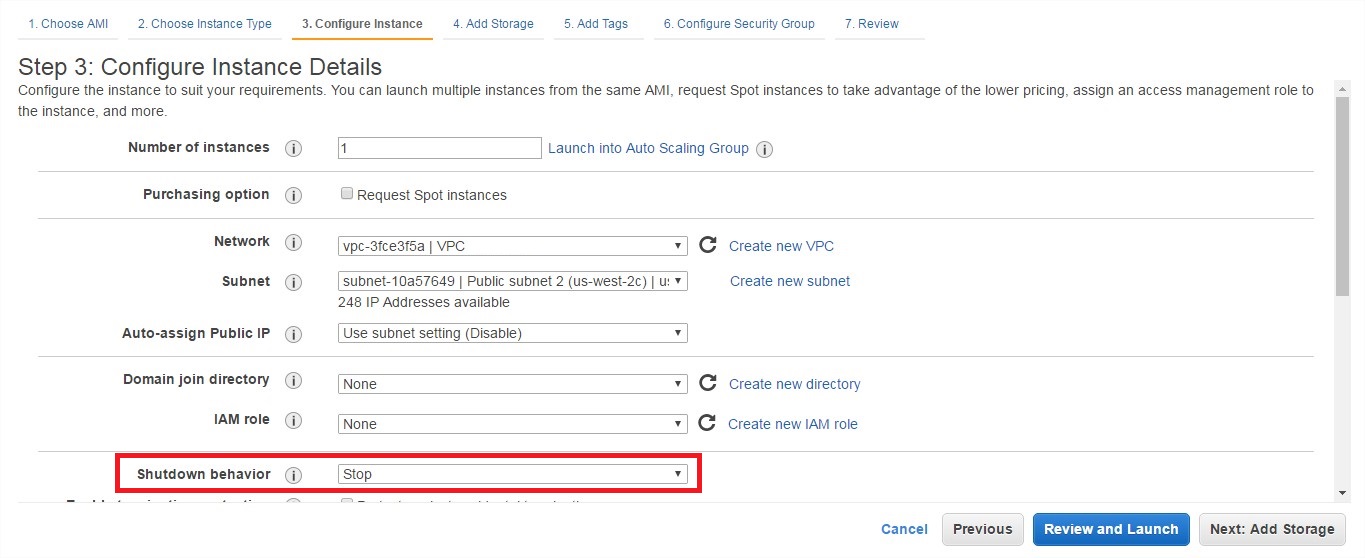
É necessário configurar ao menos:
-
Network: É bem interessante manter todos os servidores dentro de um mesmo VPC na Amazon, assim elas podem se comunicar utilizando um IP interno da rede VPC
-
Shutdown behavior: Confirme que nessa opão está selecionado “Stop”, assim você garante que quando parar a instância ela não seja automaticamente excluída.
-
Security Group: O Security Group funciona como o “Firewall” da instância, nele é possível liberar ou bloquear o acesso HTTP (porta 80), o acesso Remoto e etc. Veremos a seguir as permissões necessárias para adicionar no Security Group. É muito recomendável criar um “Security Group” novo para cada instância pelos seguintes motivos:
- Depois que a instância é criada, não dá para move-la para outro Security Group
- É bem provável que você deseje que cada instância tenha configurações de Firewall diferentes, por exemplo liberando o FTP em uma e em outra não.
9- Tipo de armazenamento
O próximo passo é selecionar o armazenamento, ou seja, a quantidade de discos associados ao servidor, o tipo dos discos (ex: SSD ou Magnético) e o tamanho.
Alguns tipos de instância tem isenção no custo de disco de um determinado tipo, normalmente SSD e de um tamanho específico, verifique na tabela de preços a categoria EBS (Elastic Block Storage Service)
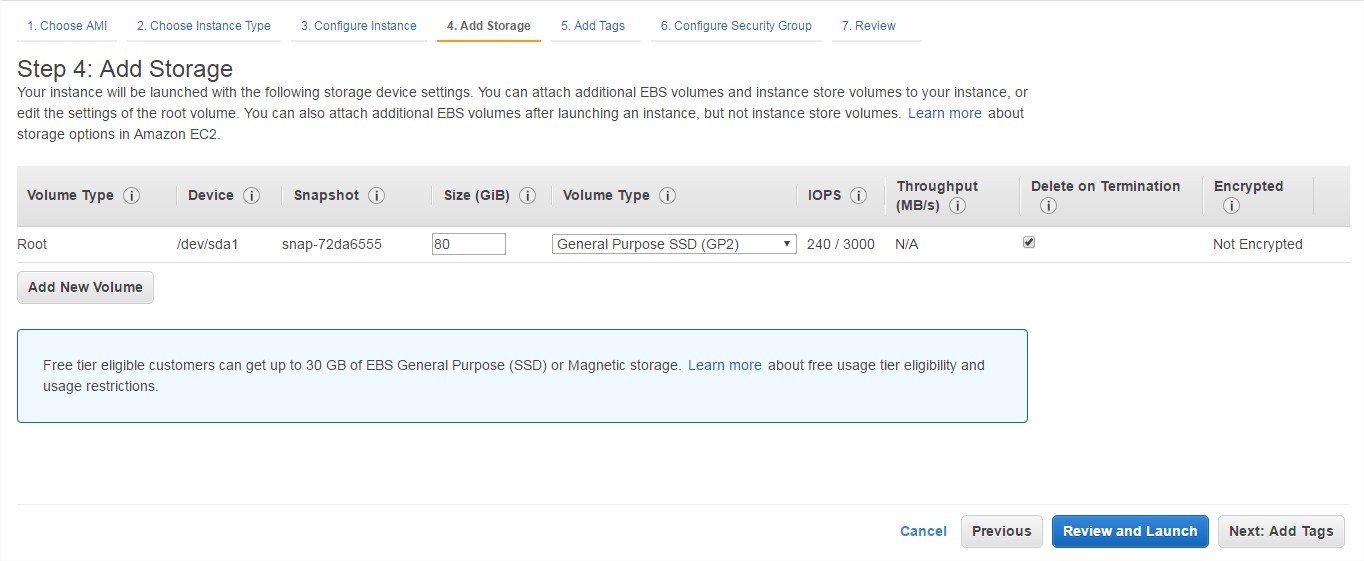
Vou manter o disco SSD e só aumentar um pouco o tamanho, para 80GB
10- Tags
Para cada servidor é possível adicionar tags com descrições, é importante adicionar ao menos uma tag com um nome para o servidor
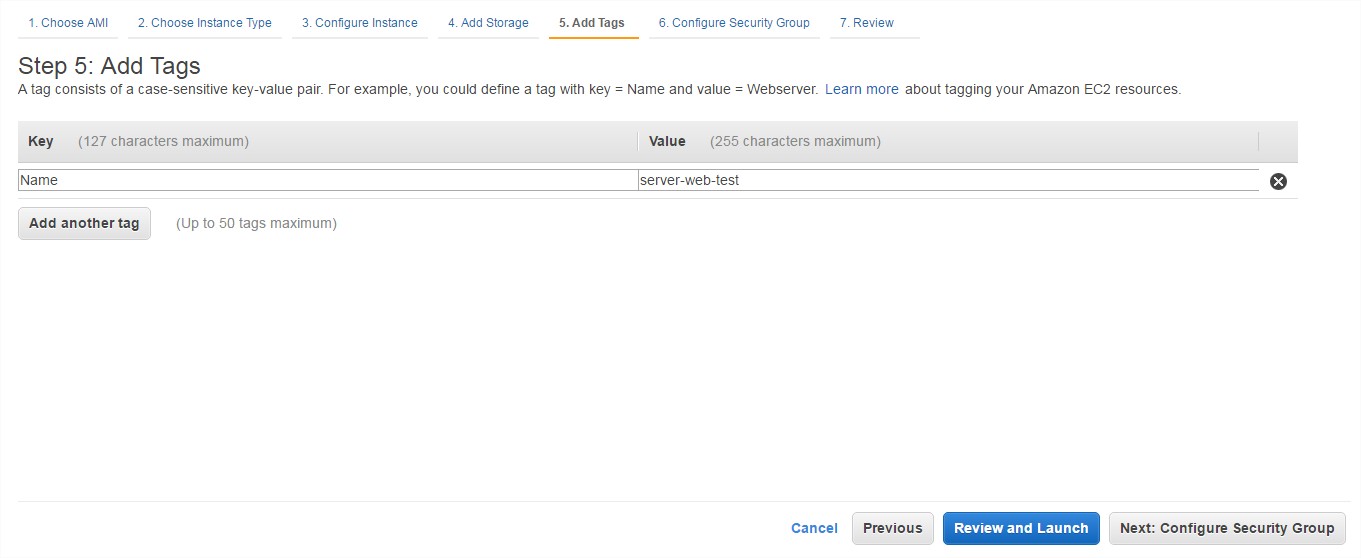
11- Review
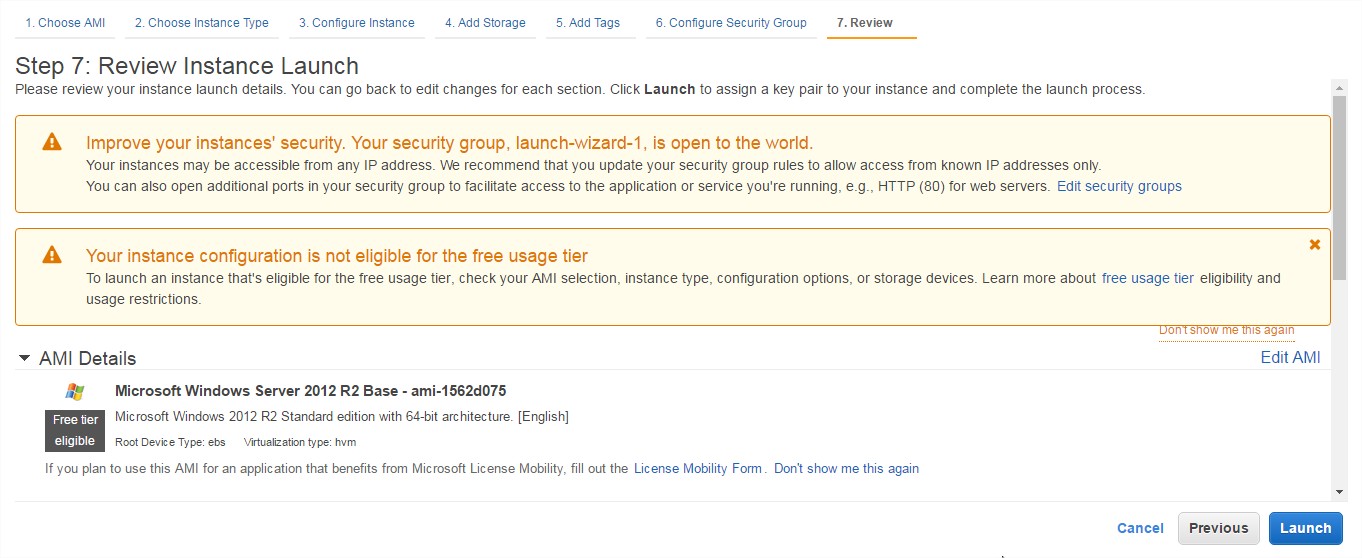
Confirme as informações e clique no botão “Lunch”
12- Key par
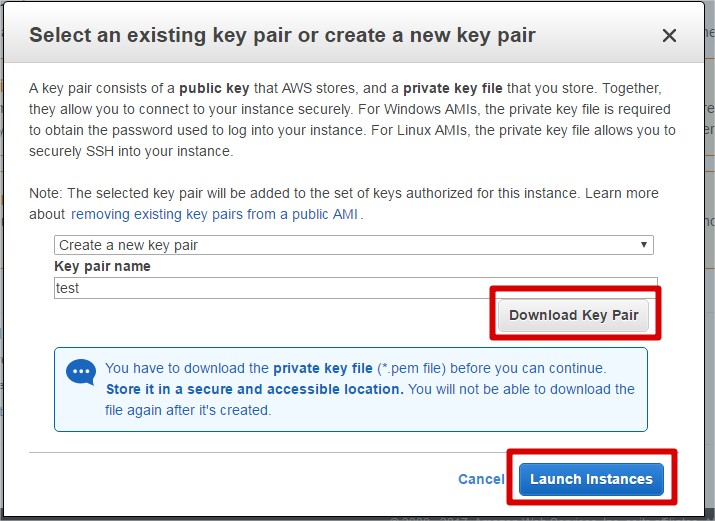
A senha para acessar o servidor é gerado a partir de um “Key Par”, se você não tiver nenhum criado na sua conta, crie um novo, faça o download do arquivo e guarde no seu computador. Esse arquivo será necessário para obter a senha do servidor.
13- Iniciando
É exibida a confirmação que a instância está sendo iniciada
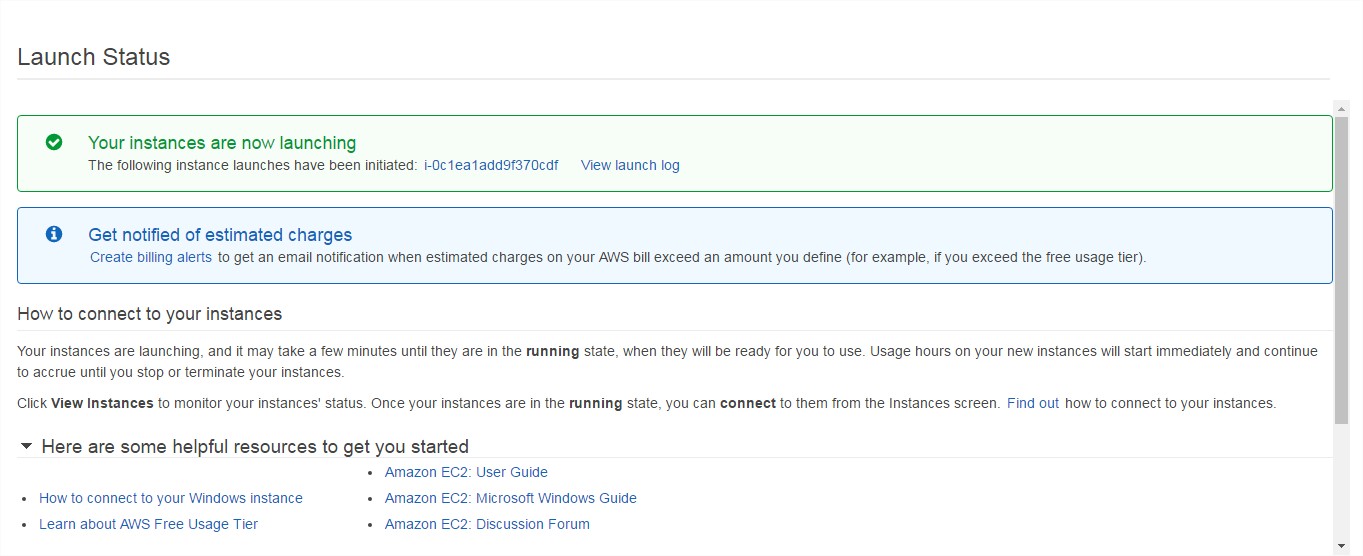
E ela aparece na lista de Instâncias. Aguarde o status da instância ser alterado para “running”
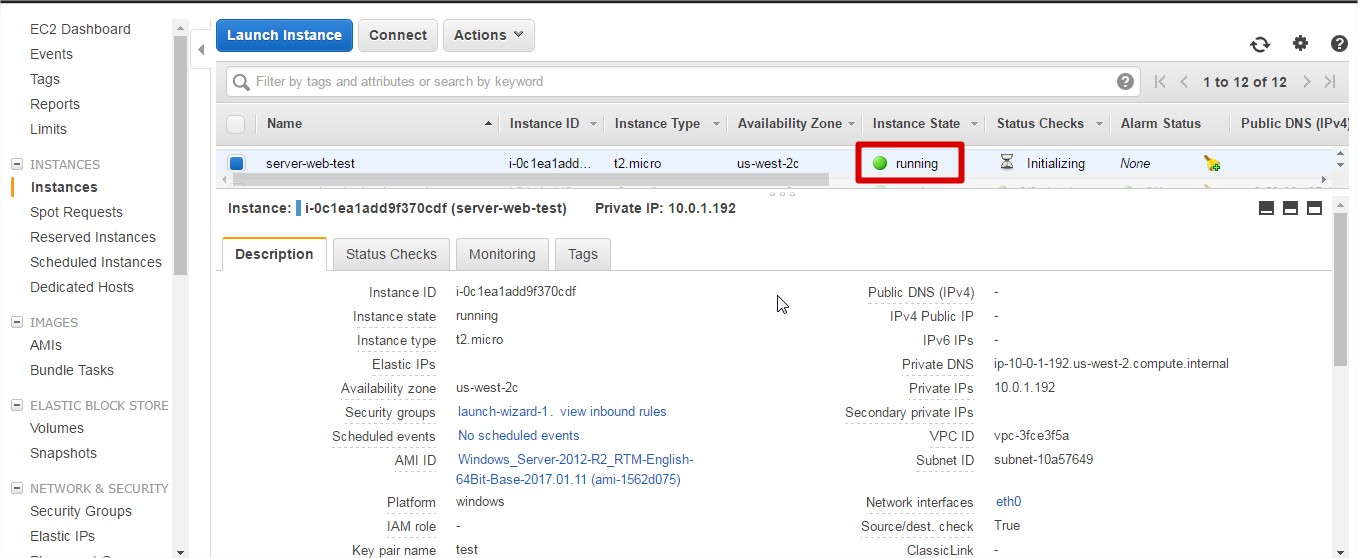
3- Configurar o security Group
Agora, vamos configurar o Security Group que foi criado.
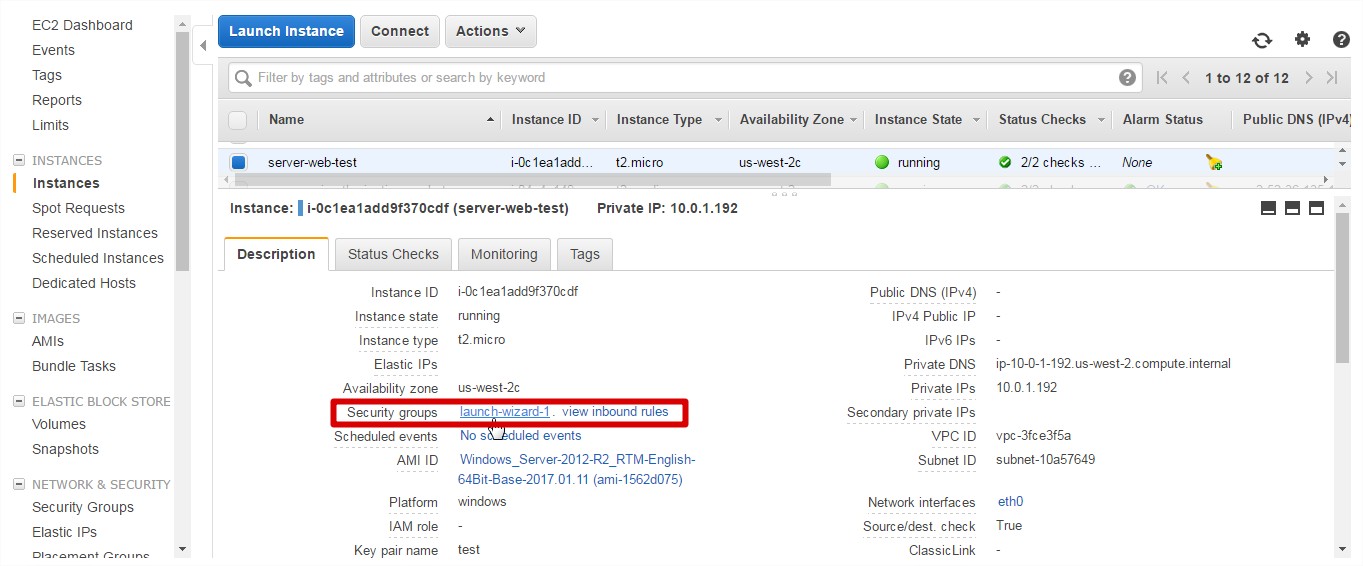
Adicione as seguintes permissões em “inbound rules”
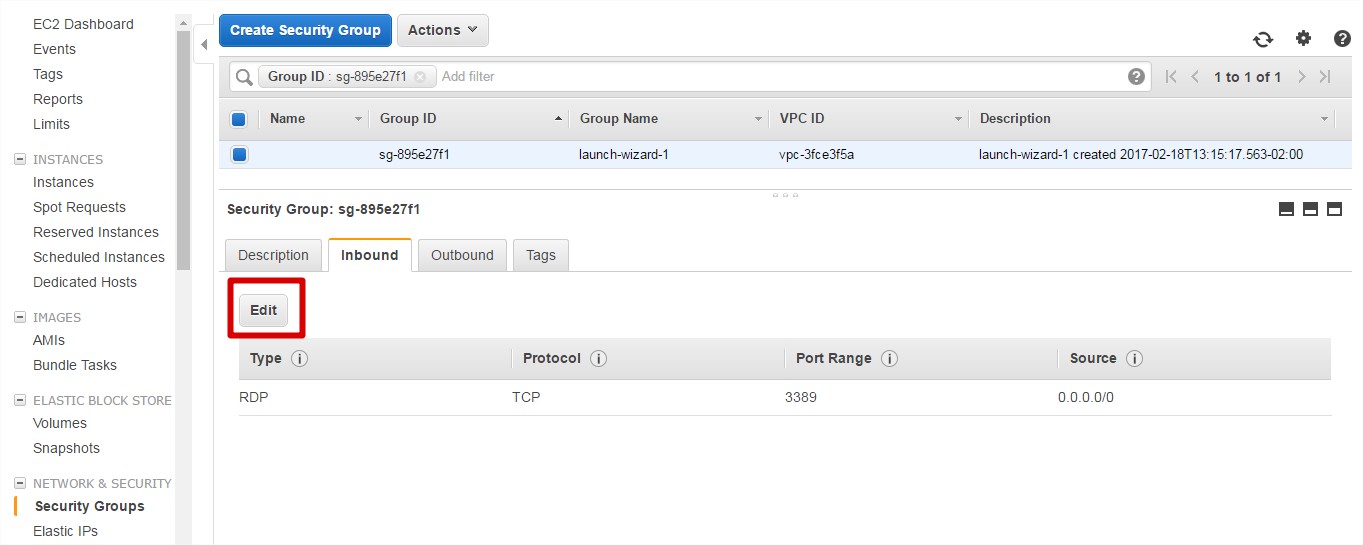
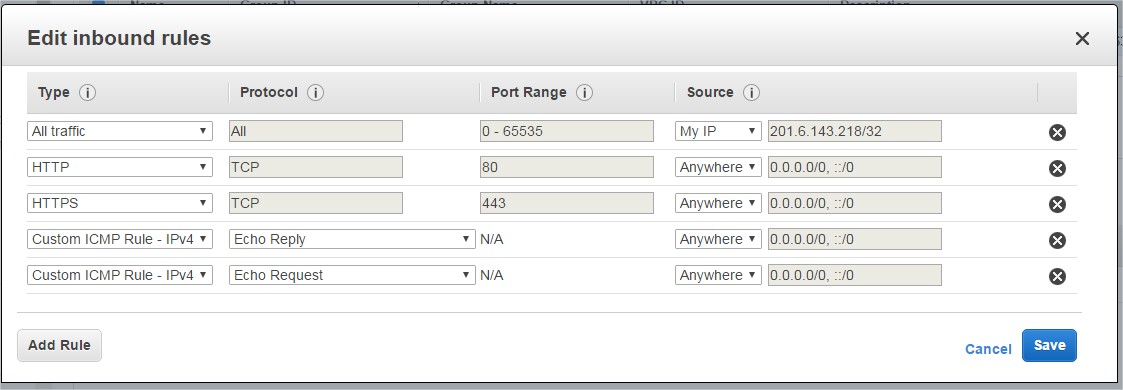
- ALL TCP - Você precisará liberar ao menos o acesso remoto para o servidor. Uma possibilidade é liberar todo o acesso TCP par o seu endereço de IP atual. Atenção: libere o acesso total somente para o seu endereço de IP atual, abrir todas as portas para qualquer um é muito perigoso, existem muitos programas rodando na internet procurando portas abertas para tentar uma invasão. Se o seu IP for dinâmico, basta toda vez que o seu IP for alterado, você modificar essa entrada no Security Group.
- HTTP - Libere o acesso HTTP (porta 80) para “Anywhere”, assim qualquer um na internet poderá visualizar o seu site
- HTTPS - Libere também o acesso HTTPS, para que o site funcione em https também, caso você configure um certificado SSL no servidor
- Echo Reply e Echo Request - Essas entradas permitem fazer PING no servidor
4- IP público
Agora, é importante alocar um IP público para sua instância, senão toda vez que ela for reiniciada ela terá um IP diferente fornecido pela Amazon, então sem isso não será possível configura-la em um domínio (meublog.com.br).
1- Alocar IP
Acesse a opção “Elastic IPs” no menu da esquerda e clique em “Allocate new address”:

Escolha o escopo, no meu caso, como criei a instância em uma network “VPC”, escolhi VPC:
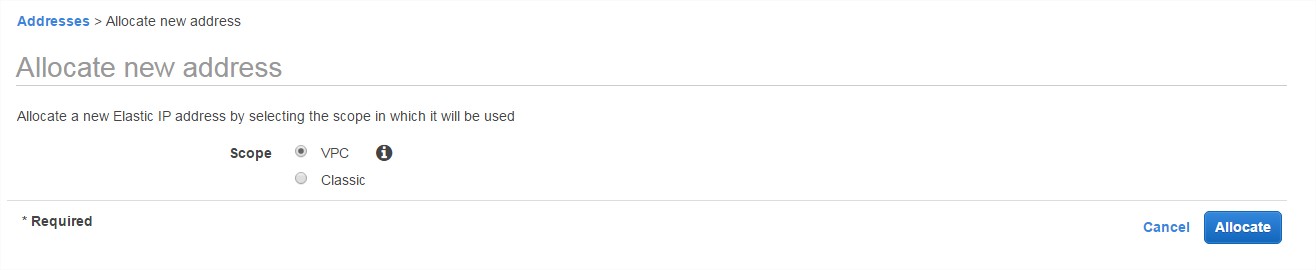
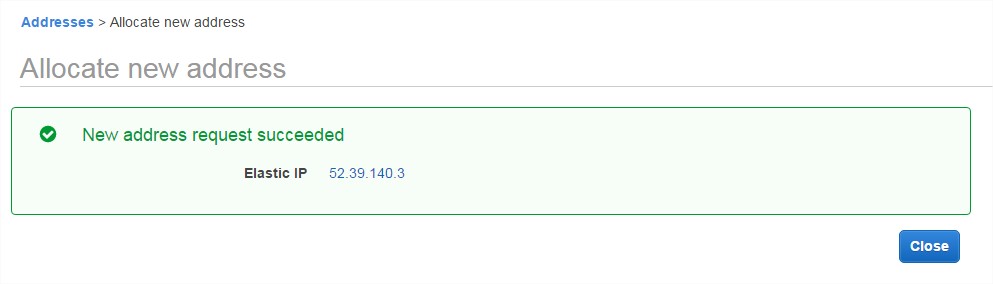
2- Associar IP
Selecione o IP criado e escolha a opção “Associate address”:
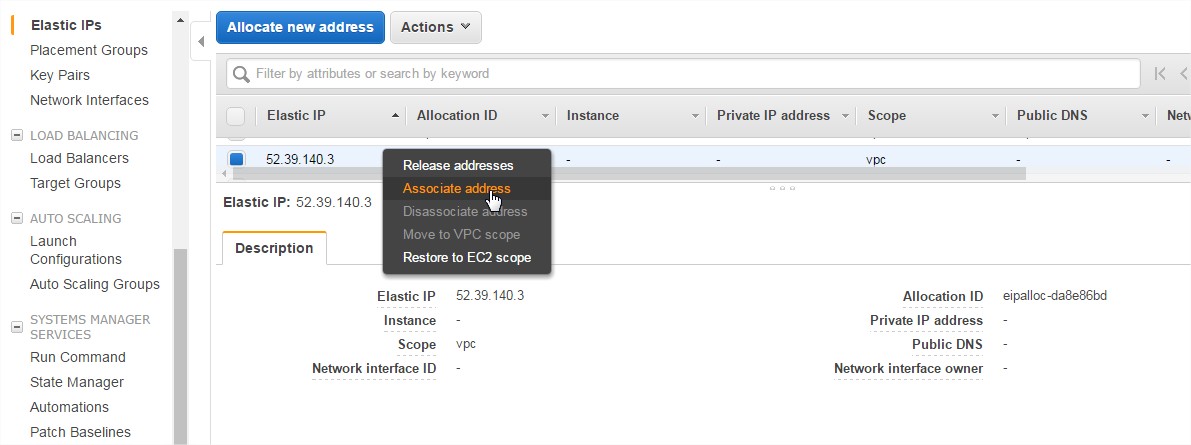
E associe esse IP com a instância.
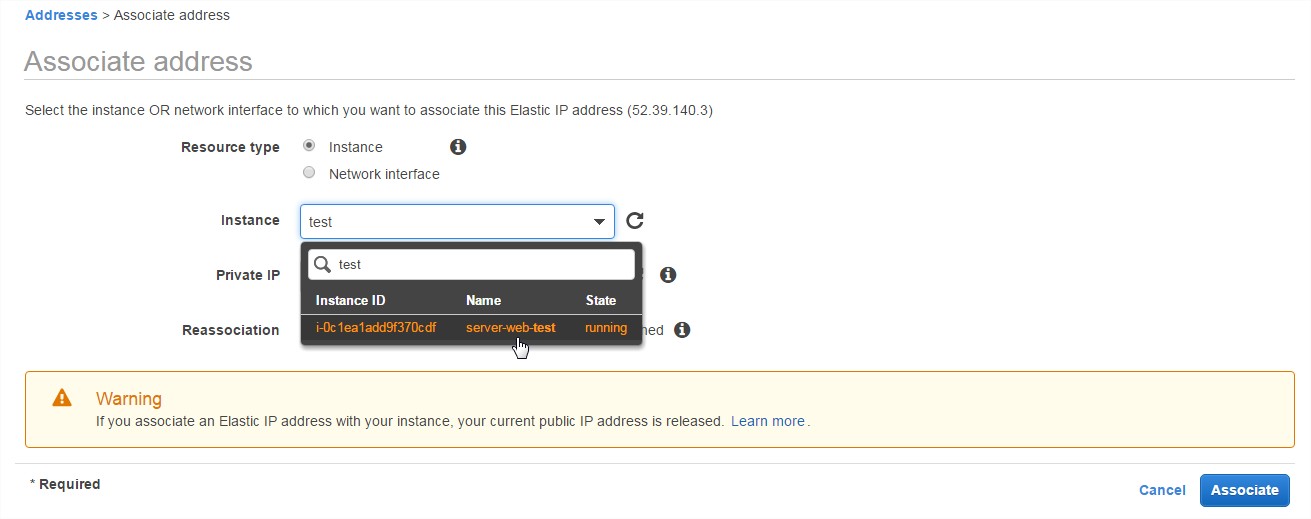
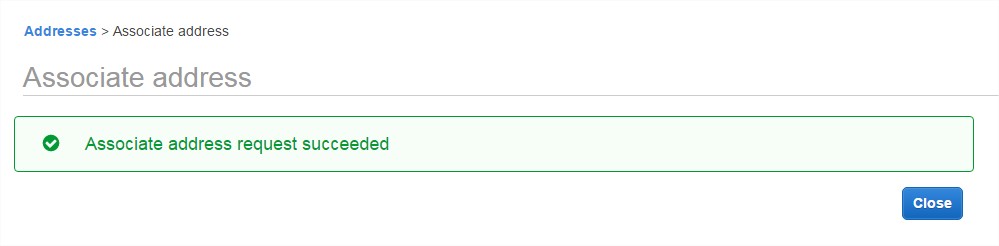
Nota: Se o nome da instância não aparecer, provavelmente ela foi criada em uma network VPC e você alocou um IP do tipo “Classic”, então libere o IP anterior e crie outro
5- Acesso Remoto
Agora, vamos conectar na instância.
1- Obter a senha
Volte a selecionar a instância e utilize a opção “Get Windows Password”
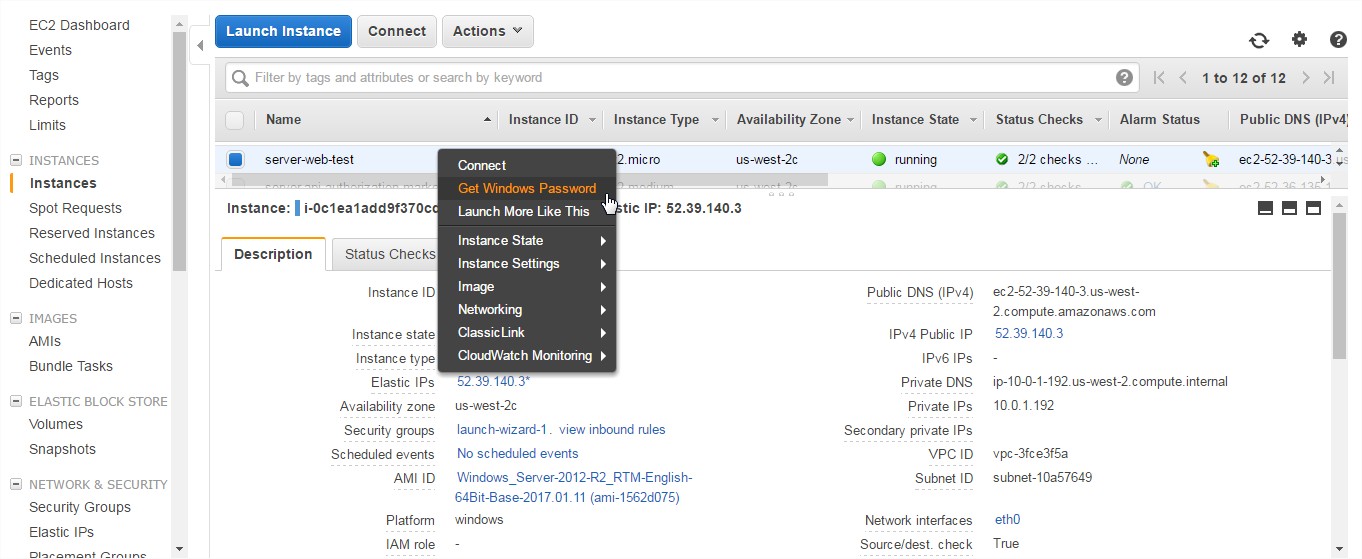
Envie o arquivo “key par” gerado e que está armazenado no seu computador
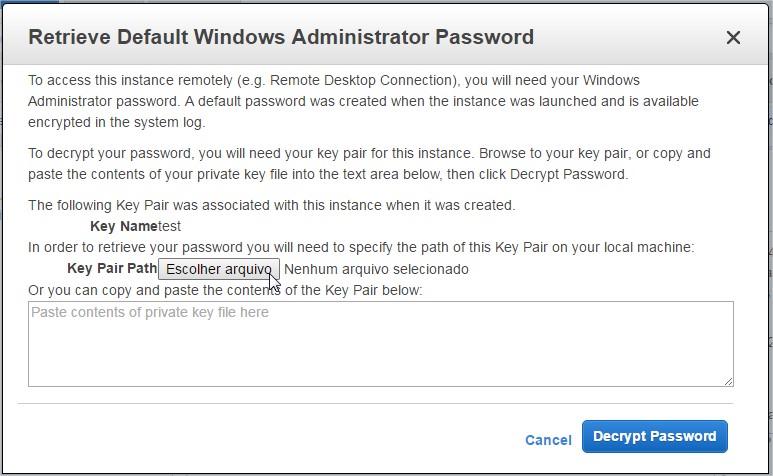
E copie a senha gerada para o windows:
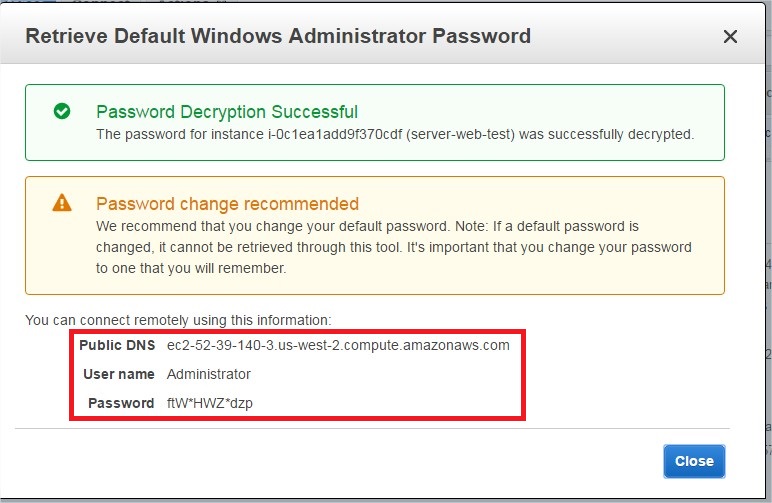
2- Conexão Remota
Abra o Remote Desktop Connection (Iniciar / Executar / “mstsc.exe”)
Digite o IP associado a instância, ou o nome de host fornecido quando a senha foi obtida:
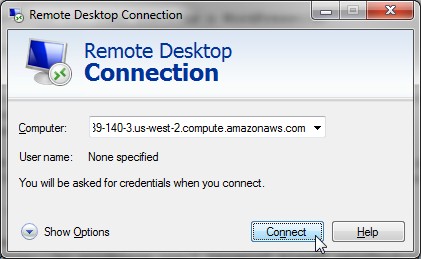
Digite o usuário e senha:
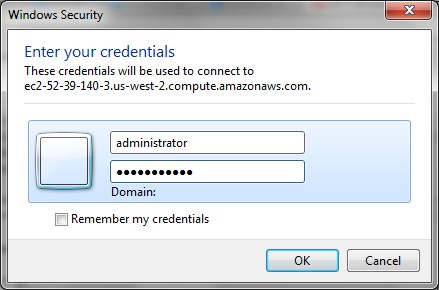
Aceite o arquivo do certificado
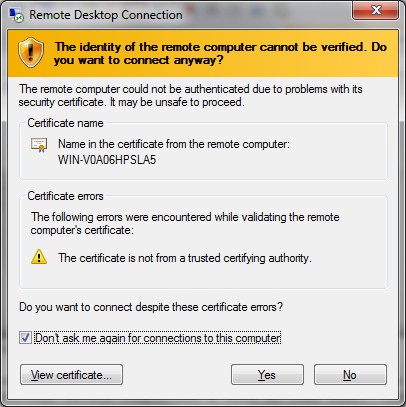
E pronto! você está conectado no servidor
6- Instalar IIS
Para utilizar esse servidor como um servidor Web para hospedagem de sites, o próximo passo é habilitar o IIS:
Utilize o atalho na parte inferior para iniciar o “Server Manager”:
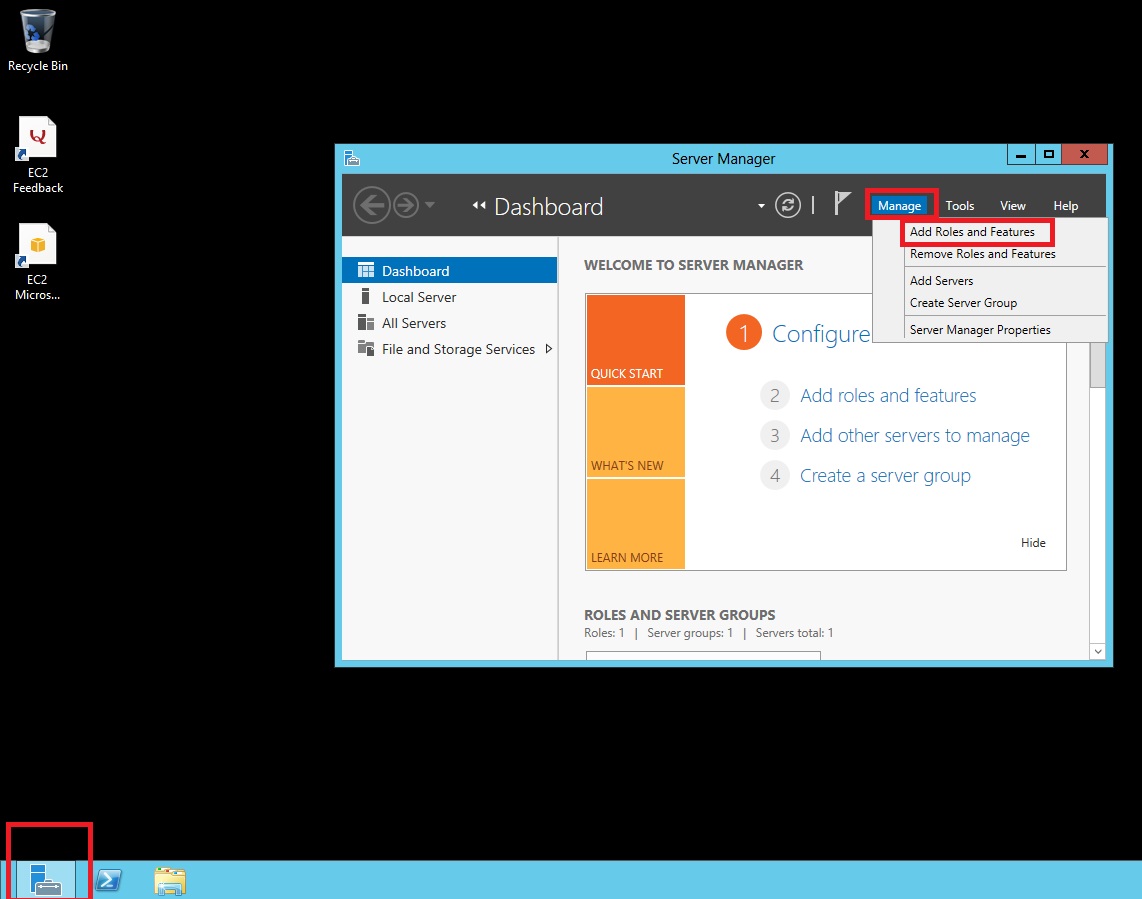
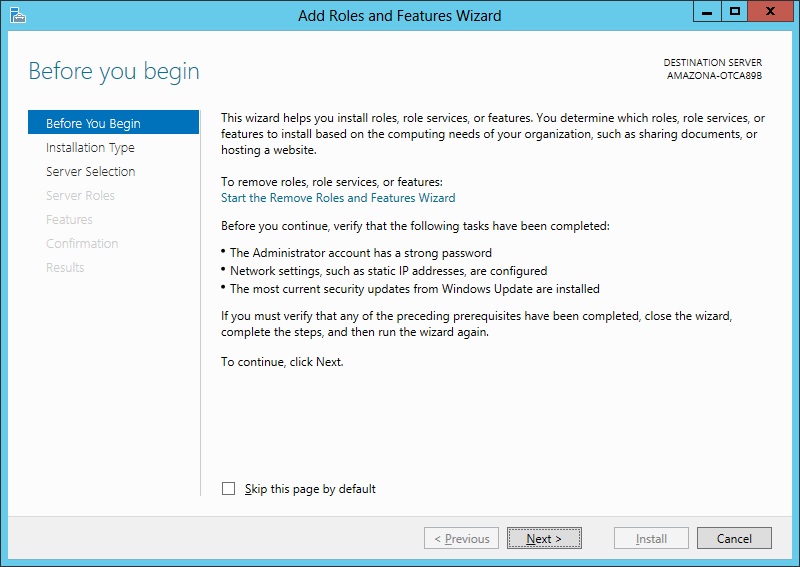
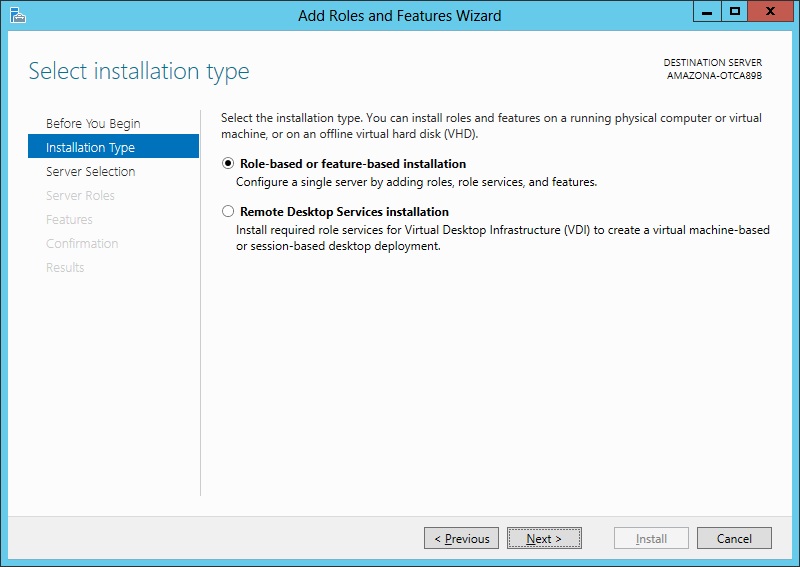
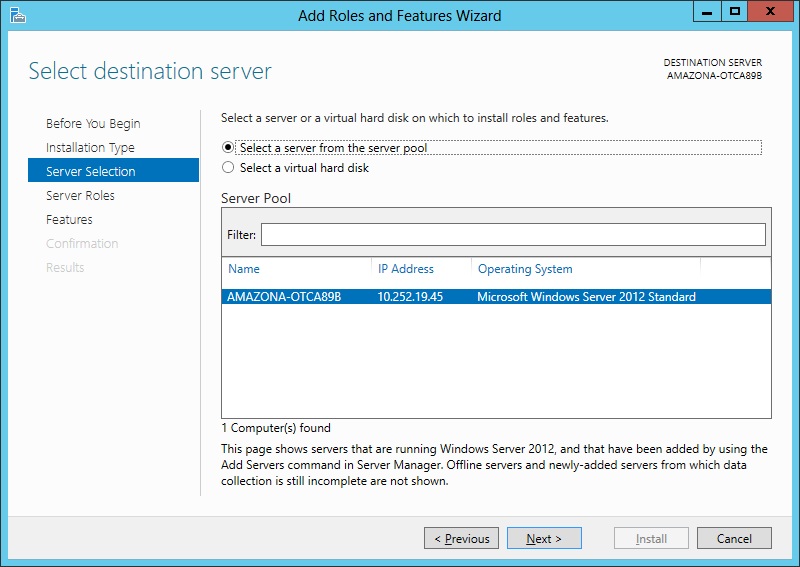
Em “Server Roles”, selecione a opção para instalar o IIS
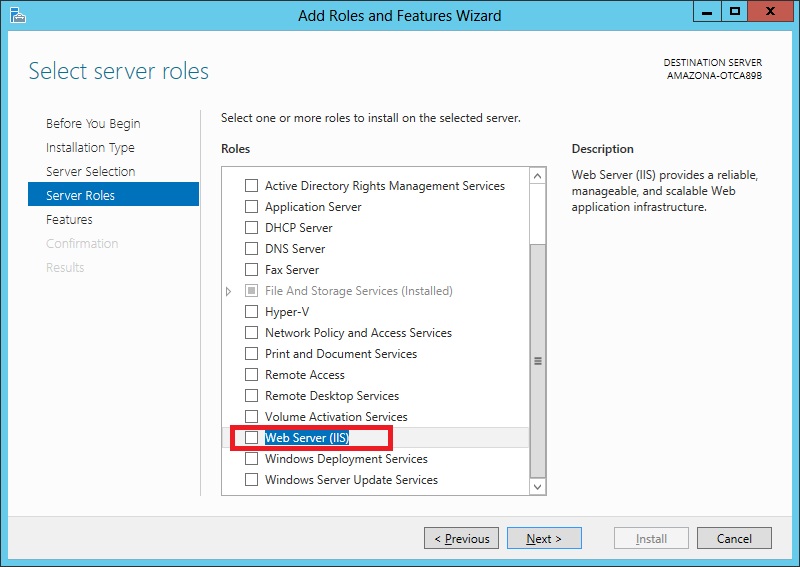
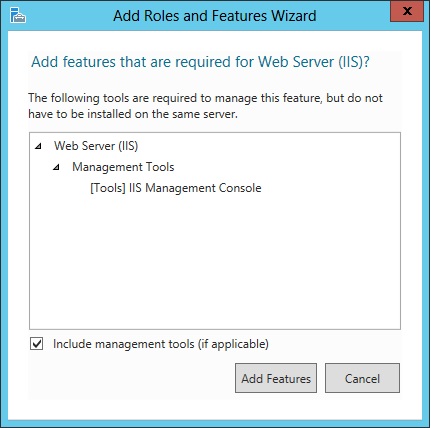
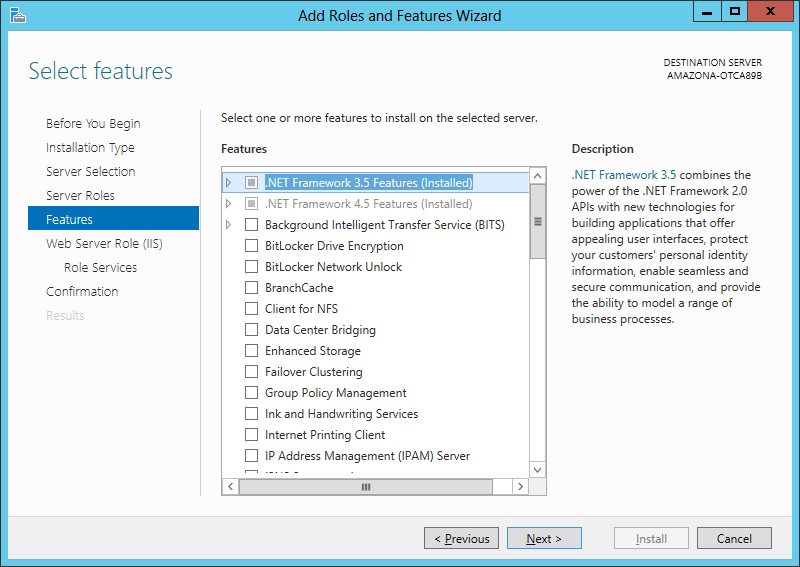
Em “Features”, eu costumo adicionar o “Telnet Client” que é bastante útil por exemplo para testar o envio de e-mail.
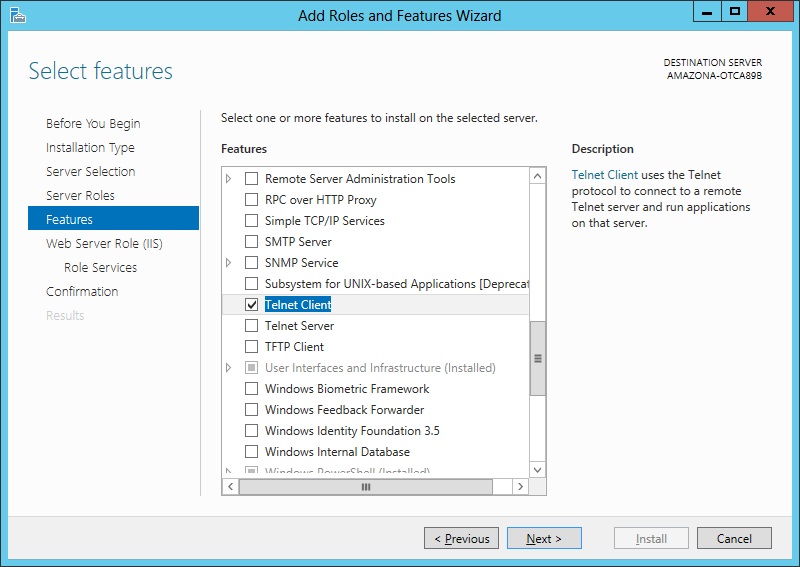
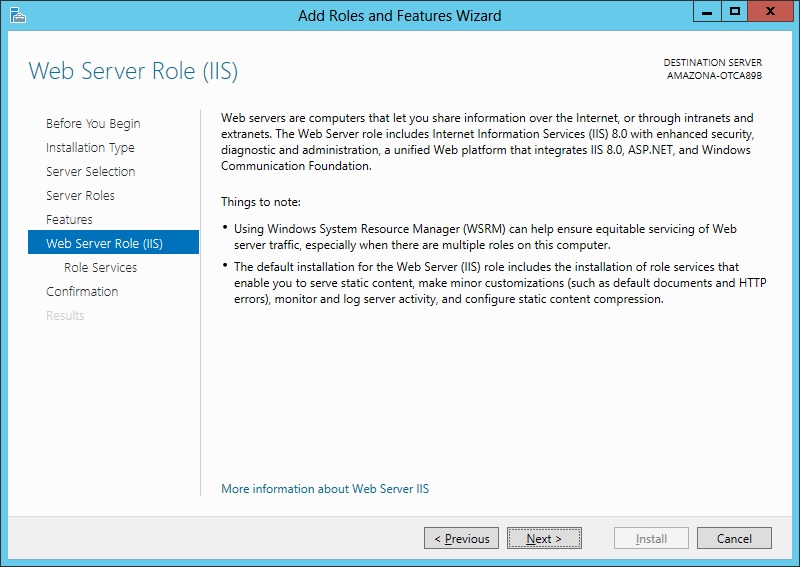
Em “Role Services” adicione a opção “HTTP Redirection”:
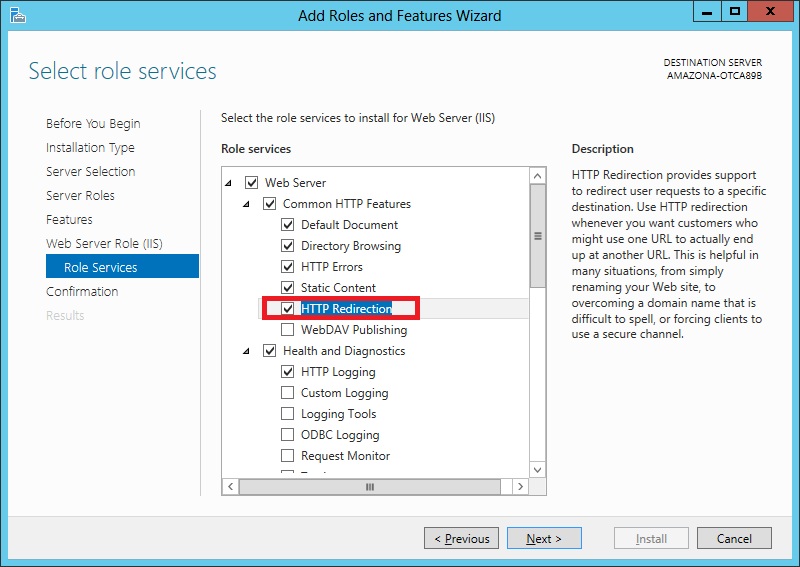
Adicione a opção “Basic Authentication”:
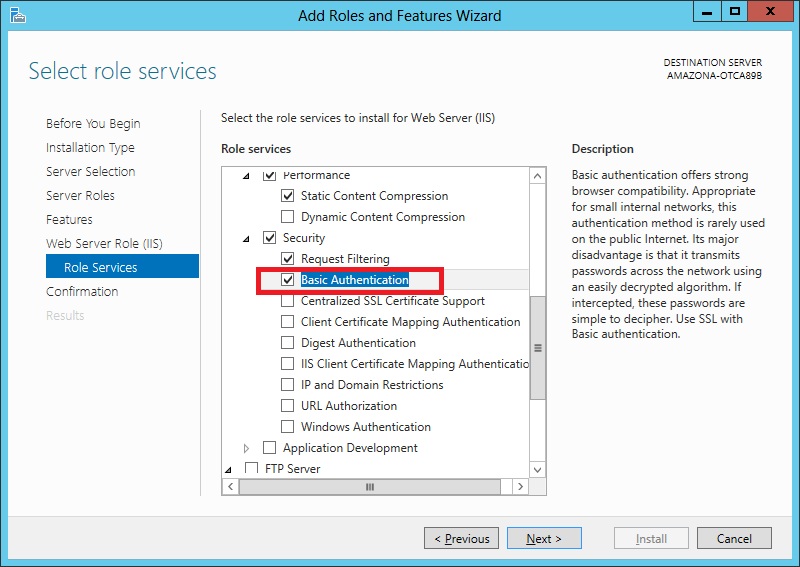
Adicione os serviços de FTP:
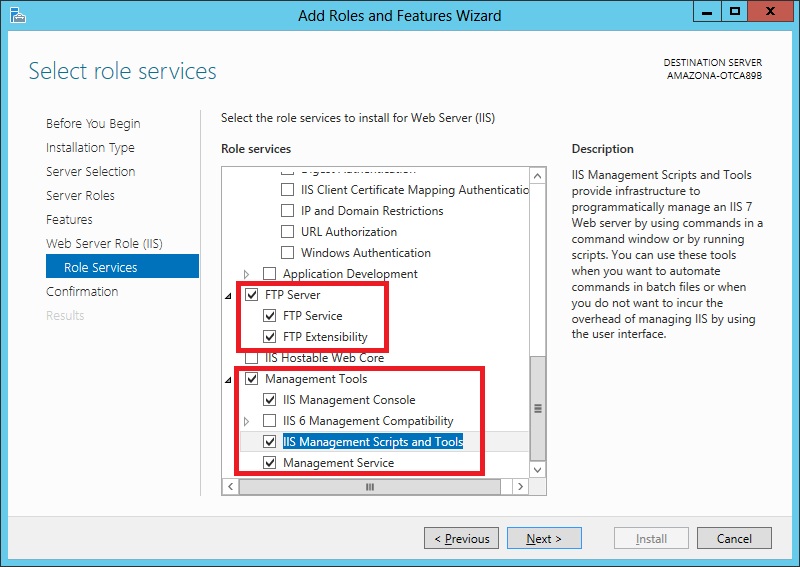
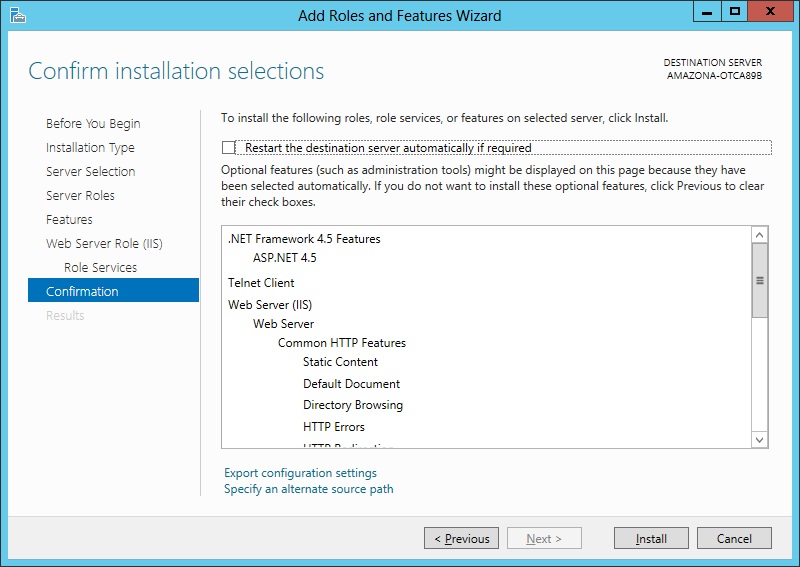
No Windows 2012 para iniciar o IIS, basta começar a digitar “IIS” que ele já localiza a aplicação com esse nome:
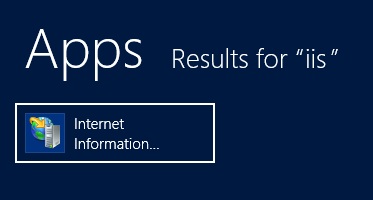
7- Configure o FTP
É bastante útil ter um FTP configurado.
Siga as orientações do seguinte post para configurar o FTP no Windows Server: Como configurar o FTP no IIS7.
8- Internet Explorer Enhanced Security Configuration
Ao abrir o Internet Explorer é comum aparecer a seguinte mensagem: Content from the website listed below is being blocked by Internet Explorer Enhanced Security Configuration”.
Essa é uma restrição de segurança do Internet Explorer, é possível desativa-la permitindo fazer download diretamente no Internet Exeplorer do servidor.
Para desabilitar essa restrição, consulte o seguinte post: Content from the website listed below is being blocked by Internet Explorer Enhanced Security Configuration