Referência rápida GIT
- Sobre o GIT
- Instalar o cliente do git no Windows
- Iniciando com o github
- Utilizando múltiplas contas do github no mesmo computador
- Utilizando o básico do GIT
- Configuração
- Iniciando um repositório local
- Adicionar modificações no repositório local
- Atualizar o último commit
- Atualizar o repositório local
- Branchs locais
- Branchs no servidor
- Analisar mudanças
- Desfazer modificações
- desfazer as alterações não comitadas de um arquivo
- desfazer alterações em todos os arquivos não comitados
- voltar commit
- apagar o último commit depois de push no servidor
- commit desfazendo
- baixar todas as modificações e deixar os arquivos em stage
- Desfazer todos os arquivos modificados na branch e deixar os arquivos em stage
- Ignorar arquivos
- Resolução de conflito de merge
- Rebase
- Para renomear um arquivo
Esse é um guia de como instalar o GIT, configura-lo e como utilizar os comandos principais.
Sobre o GIT
TODO: Complementar…
Instalar o cliente do git no Windows
- Fazer o download em: https://git-for-windows.github.io/
- Fazer a instalação deixando marcada a opção de integração com o windows
Iniciando com o github
O github é um serviço que utiliza o protocolo GIT, você pode utiliza-lo para guardar os seus projetos pessoais. Seus repositórios podem ficar visíveis para todos (público) ou somente para você (privado). É um bom exercício criar um repositório no github para praticar os comandos do git mesmo que você não vá utilizar o serviço do github futuramente.
1- Criar uma conta no github.com
Primeiramente, acesse o site do github e crie uma conta para você: https://github.com/
Então, você terá um espaço para você, o meu por exemplo é: https://github.com/educoutinho
2- Criar um repositório
Agora, você pode criar seu primeiro repositório.
Acesse a lista de repositórios e escolha a opção para criar um novo.
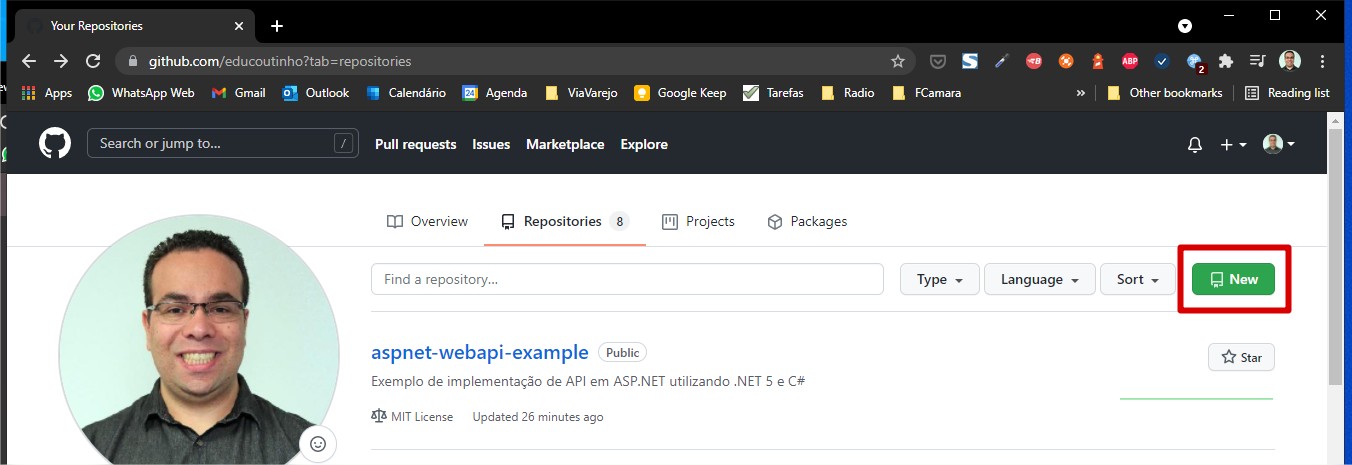
Informe um nome para o respositório, por exemplo: “meu-primeiro-repo”
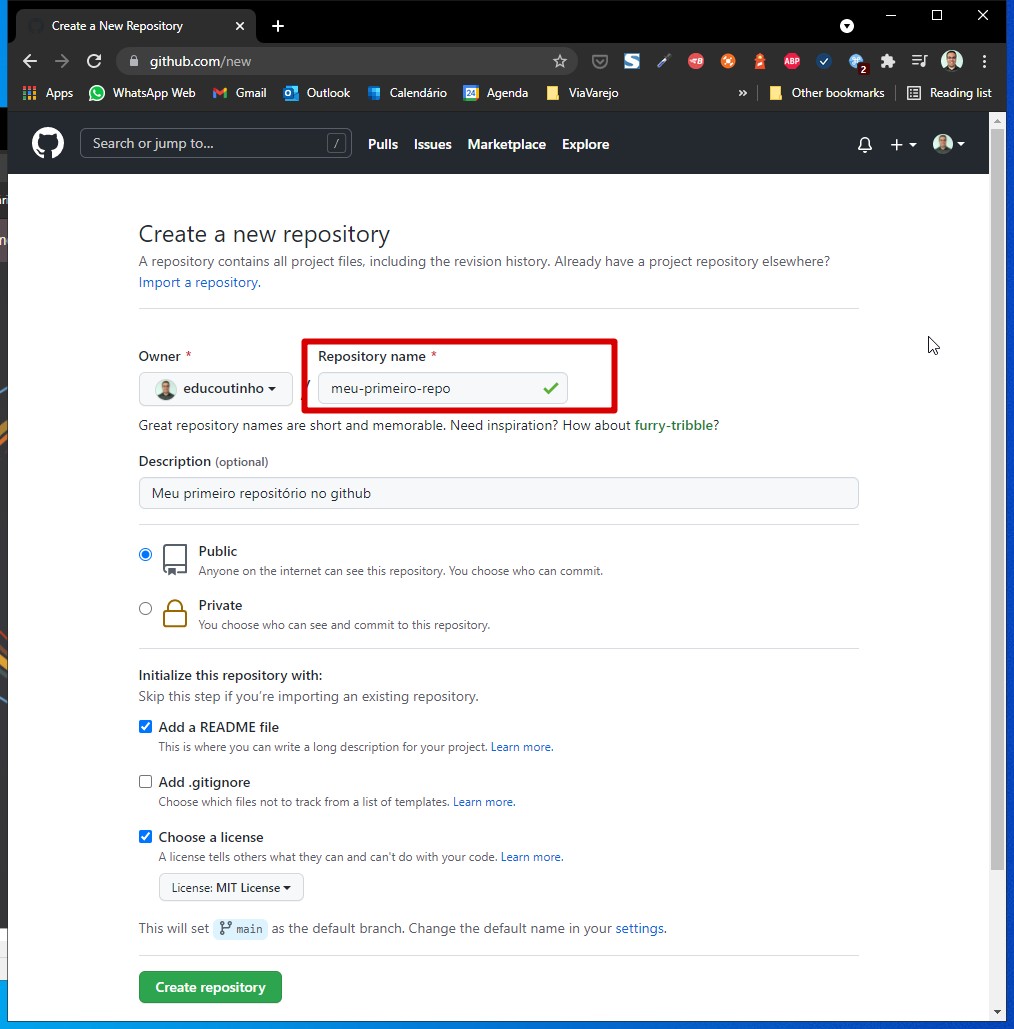
Clique em confirmar e então o repositório será criado:

3- Gerar uma chave SSH no seu computador
Abra um prompt de comando do windows (iniciar / Command Prompt) e digite:
ssh-keygen -t rsa -C “seu-email@example.com”
NOTA: Substituir “seu-email@example.com” pelo seu e-mail.
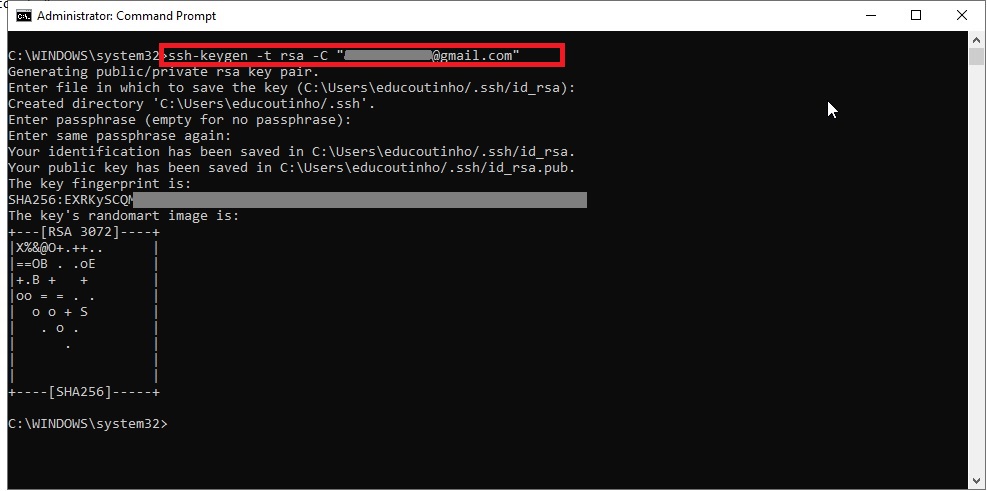
Isso irá gerar uma chave no seu computador para identificar o seu usuário no github
Agora, abra um bloco de notas (iniciar / executar / notepad) e abra o seguinte arquivo:
%userprofile%.ssh\id_rsa.pub
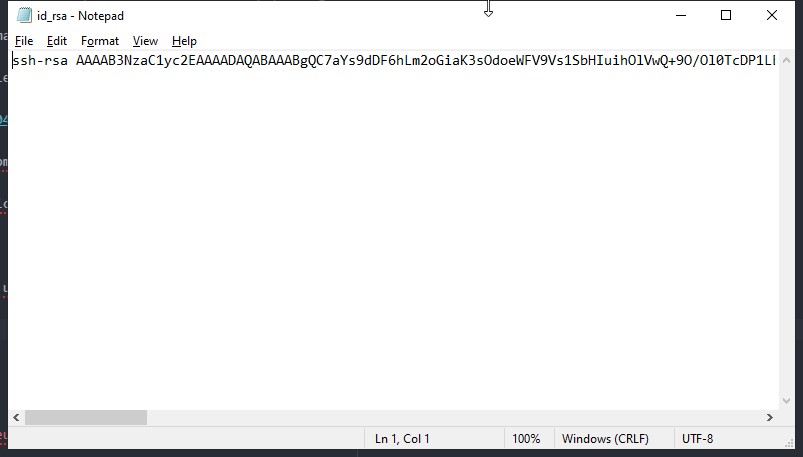
Esse arquivo fica na pasta do seu usuário, no meu caso é: C:\Users\educoutinho\.ssh\id_rsa.pub
Copie todo o conteúdo desse arquivo.
4- Adicionar a chave SSH no seu github
Agora, volte ao github e acesse:
https://github.com/settings/keys
e escolha a opção para adicionar uma nova chave SSH:
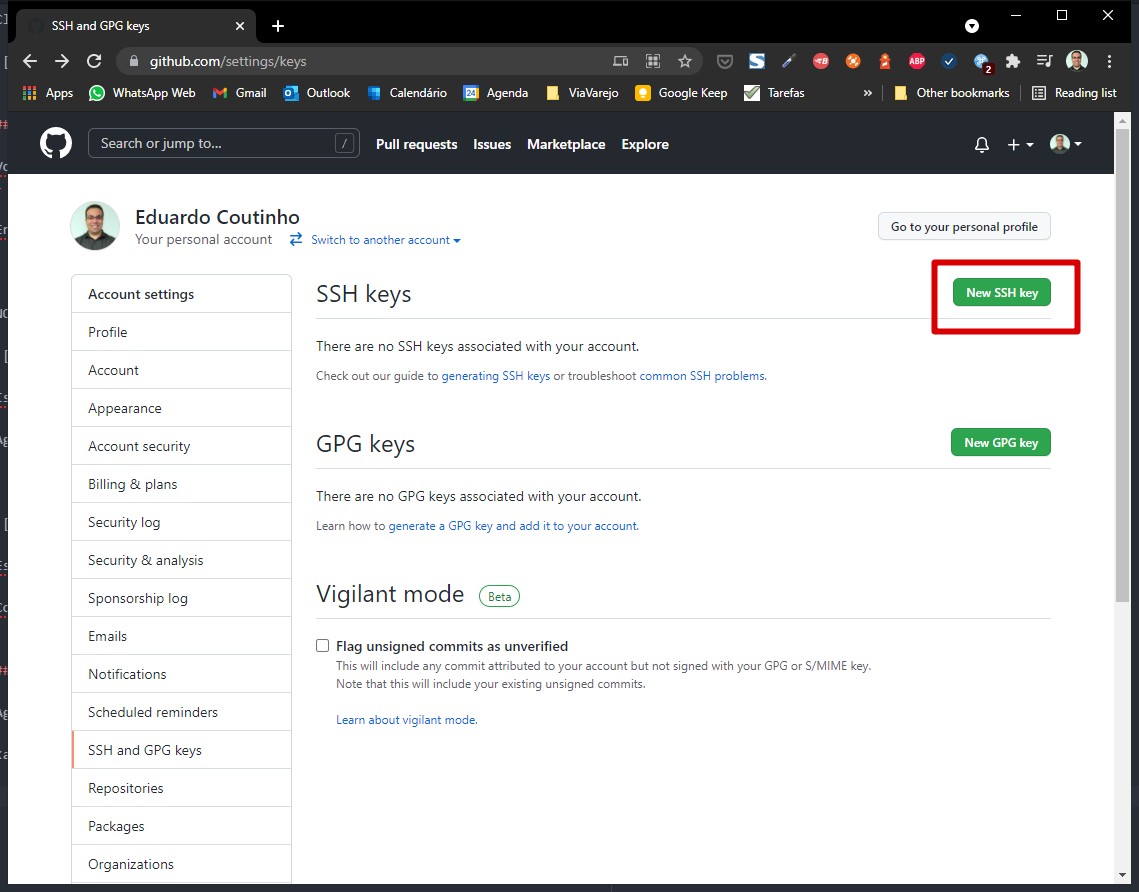
Dê um nome para a chave e cole todo o conteúdo do arquivo copiado no passo anterior:
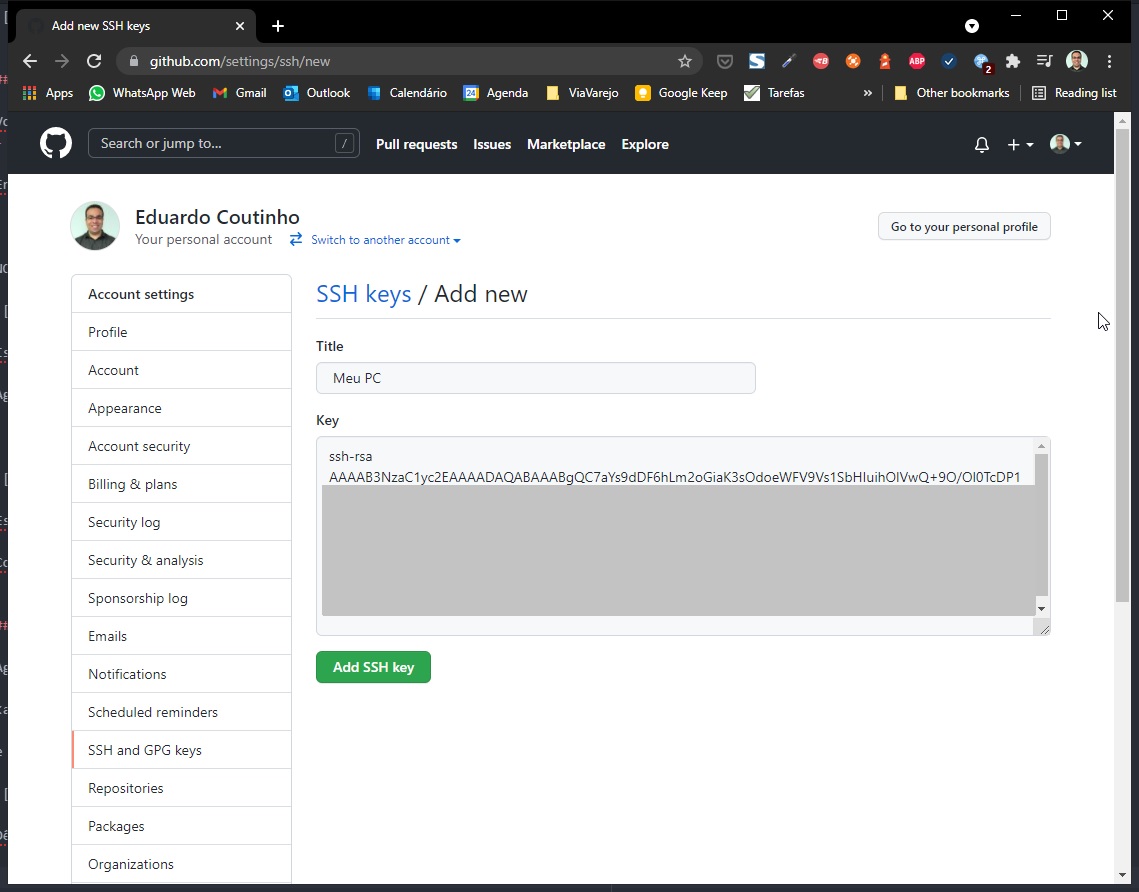
E clique no botão adicionar.
5- Clonar um repositório para o seu computador
Agora, você está pronto para clonar um repositório. Volte no repositório que você criou, clique no botão “Code” e então copie o caminho do SSH:
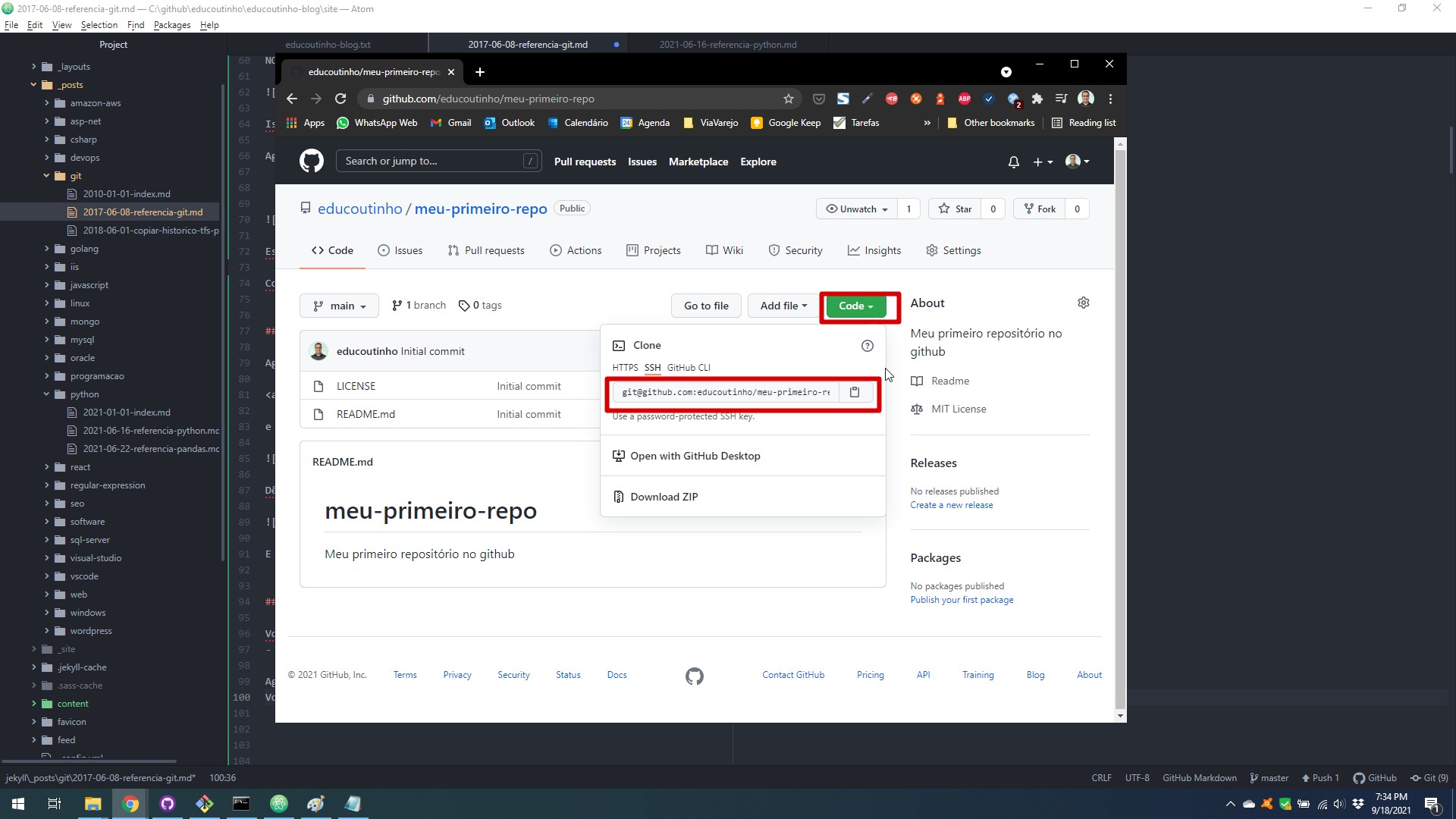
No caso do meu repositório, o caminho é:
git@github.com:educoutinho/meu-primeiro-repo.git
Você já deve ter instalado o cliente do Git, se não tiver fazer o download e a instalação
- Fazer o download em: https://git-for-windows.github.io/
Agora, escolha uma pasta no seu computador para guardar os repositórios, no meu caso estou utilizando: c:\dev
Clique com o botão direito do mouse nessa pasta e escolha “Gith bash here”
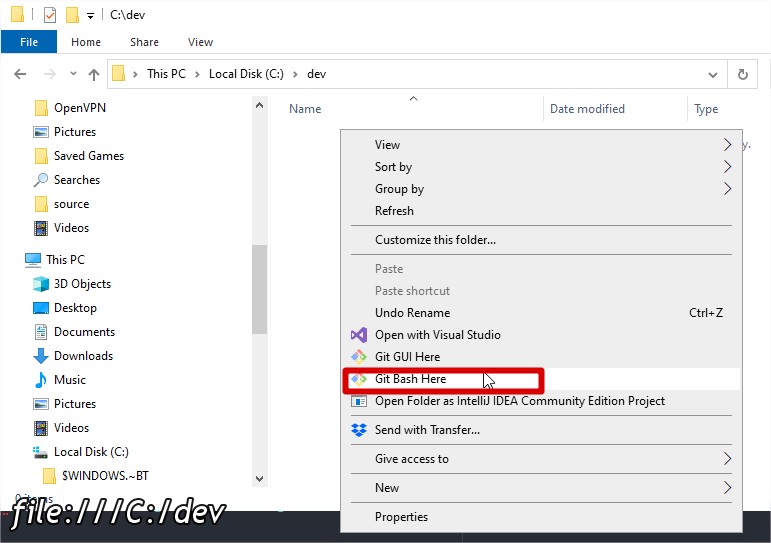
E então utilize o comando “git clone” + o endereço que você copiou no passo anterior
git clone git@github.com:educoutinho/meu-primeiro-repo.git
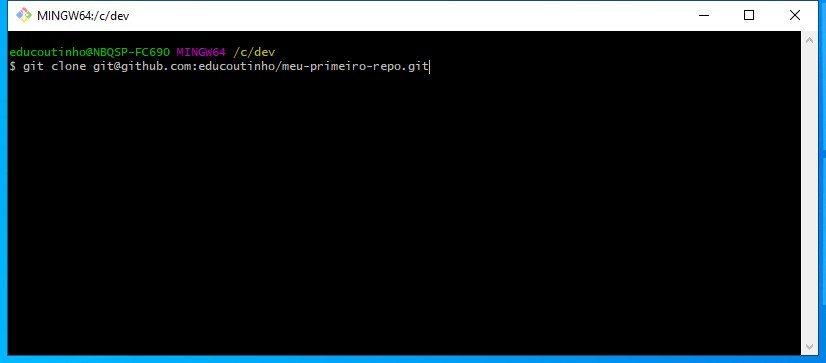
Como é o primeiro repositório que você está clonando com a chave adicionada, será perguntado:
Are you sure you want to continue connecting (yes/no/[fingerprint])?
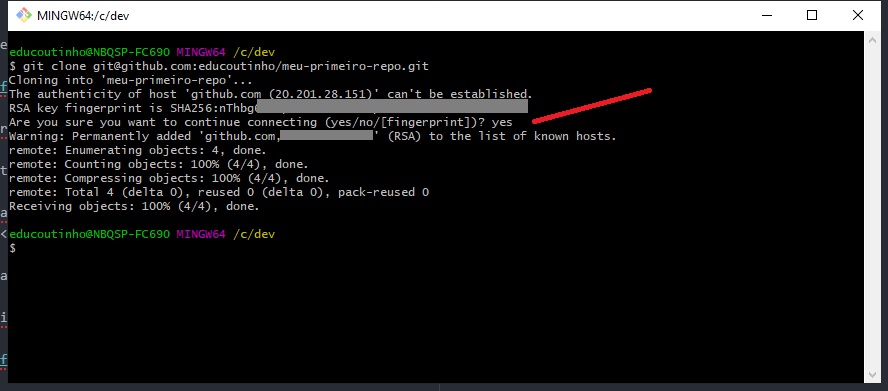
Digite “yes” e pressione enter
E então acesse a pasta do seu repo:
cd meu-primeiro-repo
Agora você pode executar comandos de GIT no repo, por exemplo:
git status
6- Abrir um prompt do git na pasta de um repositório clonado
Todos os arquivos do repositório vão estar disponíveis localmente
No meu caso, estão na pasta: C:\dev\meu-primeiro-repo
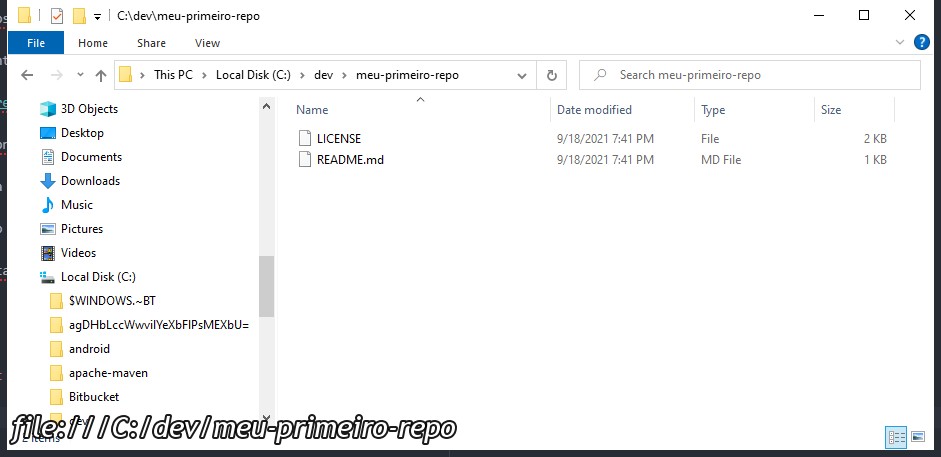
Para abrir um prompt de comando do git nessa pasta, basta novamente clicar com o botão direito na pasta e escolher a opção “Git bash here”
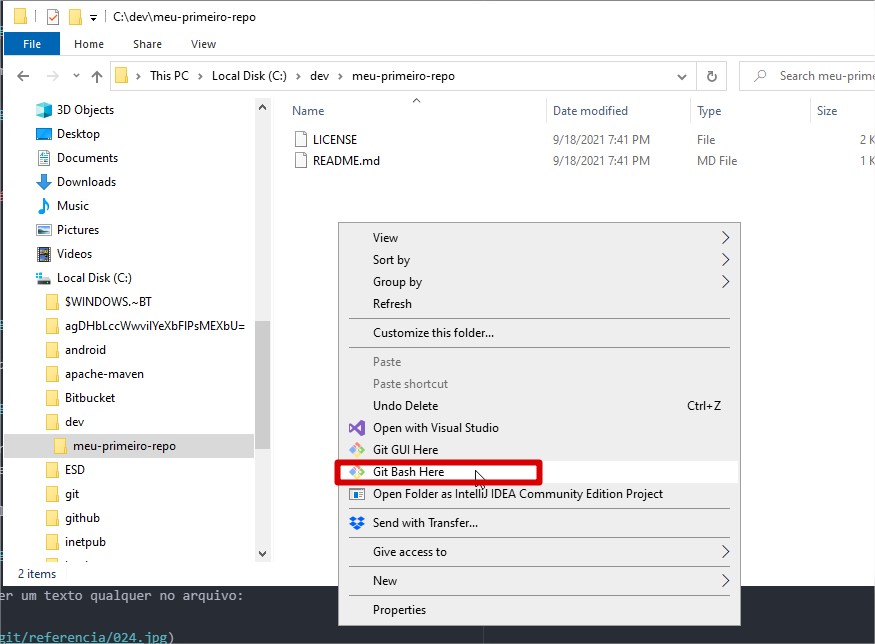
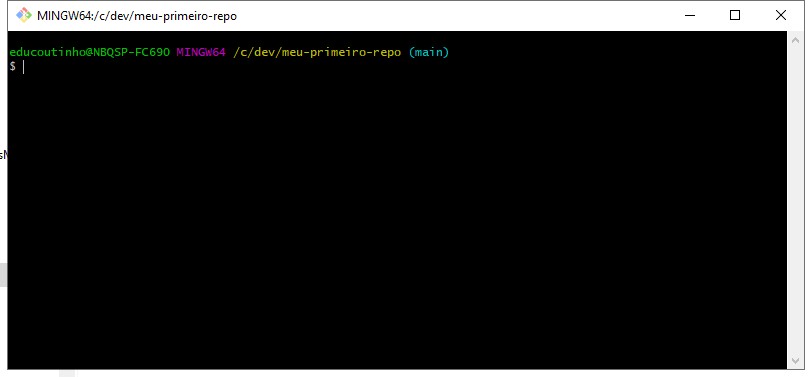
Utilizando múltiplas contas do github no mesmo computador
NOTA: Se você está iniciando com o GIT agora, pule esse tópico.
Abaixo o processo para poder utilizar mais de uma conta do github no computador, por exemplo, se você tiver uma conta pessoal e uma conta corporativa e utiliza as duas no seu computador.
Os passos estão descritos aqui: https://gist.github.com/rahularity/86da20fe3858e6b311de068201d279e3 e abaixo eu adaptei para o windows.
Abrir um prompt de comando do windows:
cd %userprofile%\.ssh
ssh-keygen -t rsa -C "emailpessoal@gmail.com" -f "github-pessoal"
ssh-keygen -t rsa -C "email@empresa.com.br" -f "github-corporativo"
NOTA: Substituir no comando acima, o e-mail
Adicionar as chaves no SSH CrossAxisAlignment
ssh-add github-pessoal
ssh-add github-corporativo
Se ocorrer erro nesse comando, provavelmente o serviço não está rodando. Abra um PowerShell como administrador e rode:
get-service ssh-agent
get-service ssh-agent | select startType
get-service -name ssh-agent | set-service -startupType Manual
start-service ssh-agent
Então, rode o comando “ssh-add” novamente.
Crie um arquivo “config” na pasta %userprofile%.ssh, com o seguinte conteúdo:
Host github.com-pessoal
HostName github.com
User git
IdentityFile %userprofile%\.ssh\github-educoutinho
Host github.com-corporativo
HostName github.com
User git
IdentityFile %userprofile%\.ssh\github-taskrow
Adicione as chaves criadas no github pessoal e corporativo. As chaves estão nos arquivos:
%userprofile%\.ssh\github-pessoal.pub
%userprofile%\.ssh\github-corporativo.pub
Ao clonar o repositório, utilize:
git remote add origin git@github-pessoal:username/repo.git
Se os e-mails corporativos e pessoais forem diferentes, a cada repositório clonado, é necessário executar:
git config user.email "email@empresa.com.br"
git config user.name "Eduardo Coutinho"
Utilizando o básico do GIT
No seu computador é armazenado uma cópia dos arquivos do repositório que estão no servidor, que pode ser por exemplo o github.com
Arquivos locais:
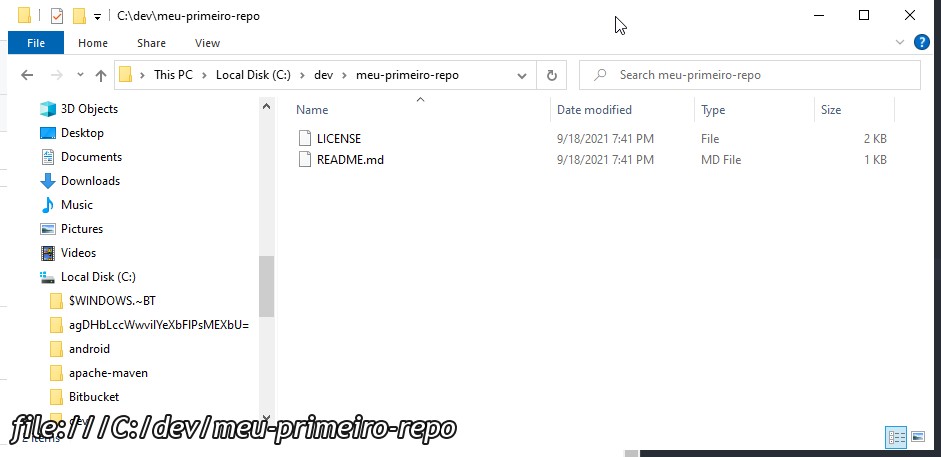
Arquivos no servidor:
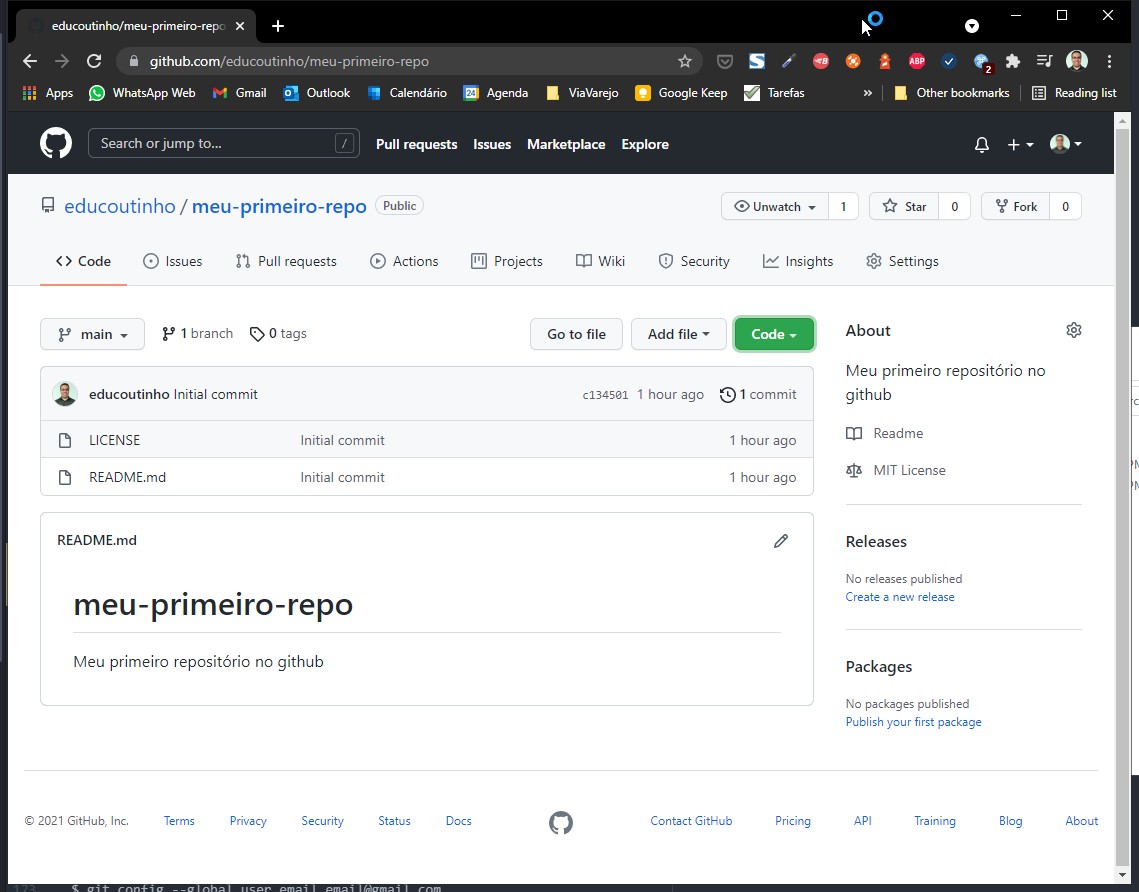
Você vai trabalhar localmente (nos arquivos do seu computador) nas modificações e então vai enviar essas modificações para o servidor, para que outras pessoas possam acessa-las, por exemplo, os outros membros da sua equipe.
Podemos por exemplo criar um arquivo de texto: “teste.txt”:
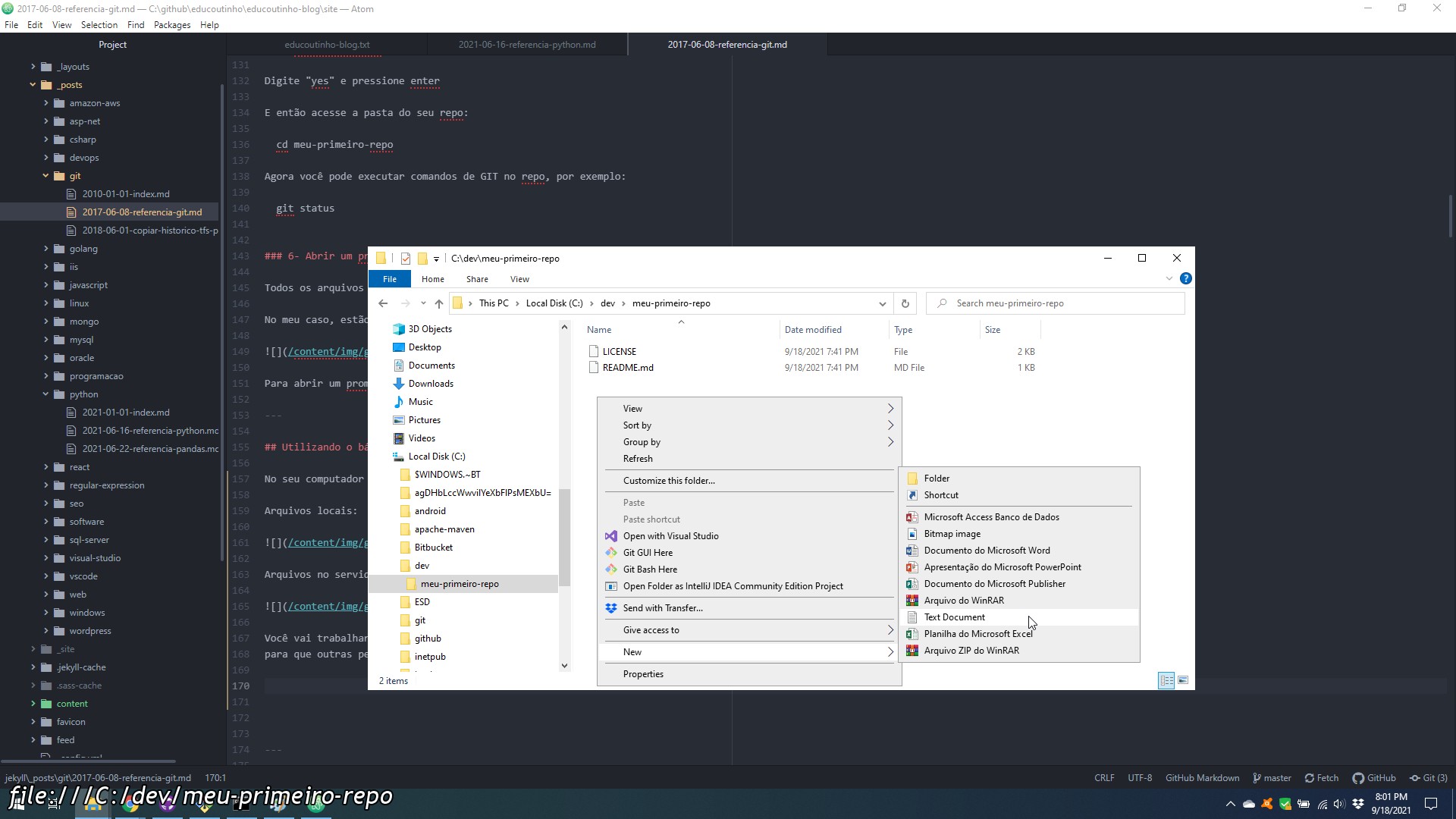
Então vou preencher um texto qualquer no arquivo:
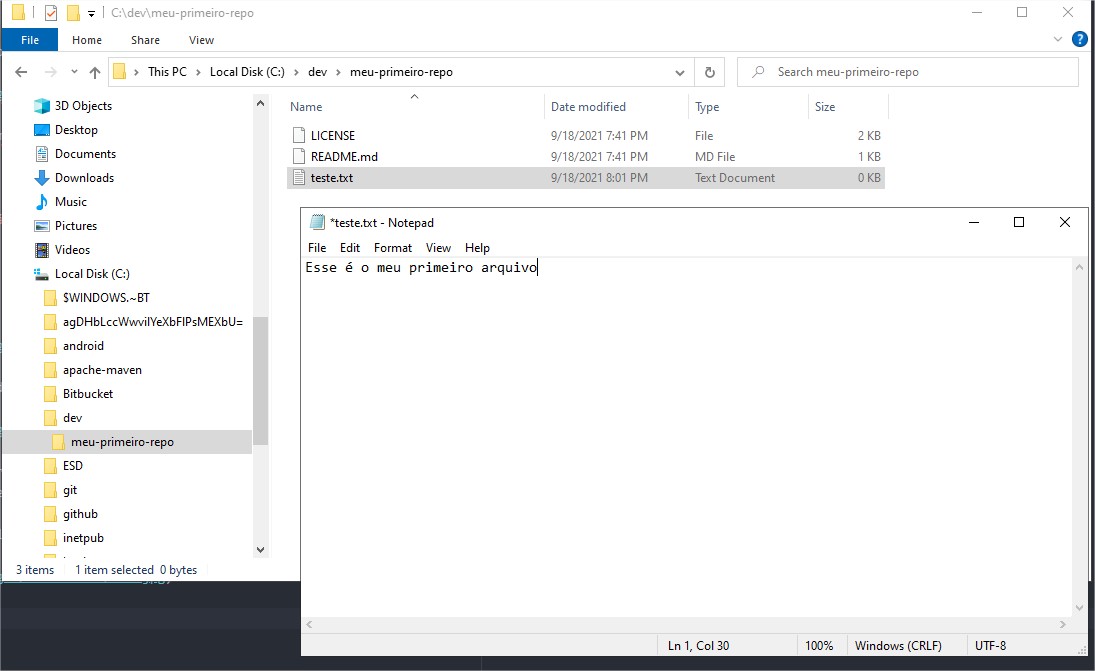
E salve o arquivo.
Para abrir um prompt de comando do git nessa pasta, basta novamente clicar com o botão direito na pasta e escolher a opção “Git bash here”
Arquivos modificados (git status)
Para verificar arquivos modificados execute:
git status
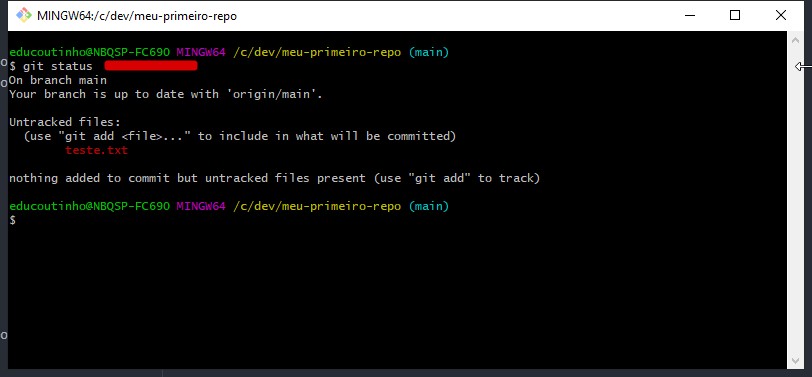
E podemos ver que temos marcado um arquivo modificado “teste.txt”
Comitar as modificações realizados (git commit)
Para enviar essas modificações para o servidor, primeiro previsamos executar:
git add .
Para informar que todos os arquivos modificados serão adicionados
E então executar:
git commit -m “Adicionado primeiro arquivo”
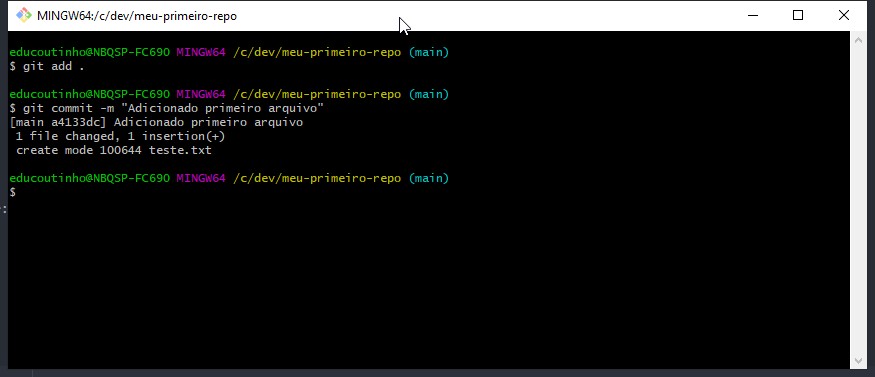
Enviar as modificações para o servidor (git push)
Os commits são todos gravados localmente no seu repositório, para enviar eles para o servidor utilize o comando:
git push
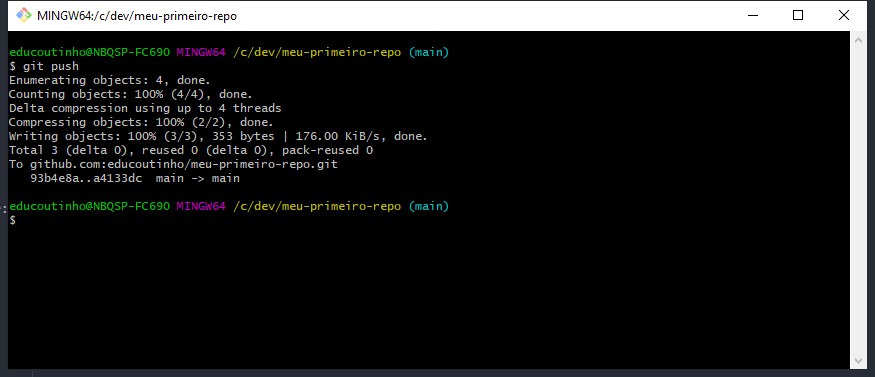
Se você acessar o github, irá localizar o arquivo adicionado:
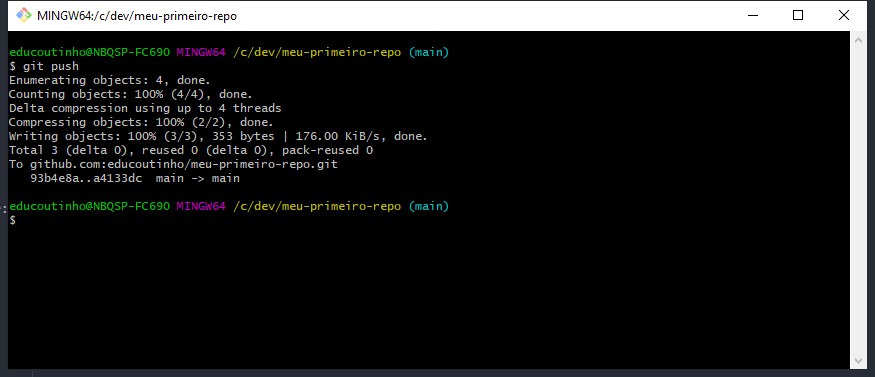
Baixar modificações do servidor (git pull)
Para baixar para o seu repositório as modificações que estão no servidor, executar:
git pull
Configuração
(Se você é iniciante no GIT, pule esse tópico por enquanto)
configurações de usuário
$ git config --global --list
$ git config --global user.name "Eduardo Coutinho"
$ git config --global user.email email@gmail.com
listar configurações do usuário
$ git config --list
$ git config user.name
Configuração case sensitive
$ git config core.ignorecase
$ git config --global core.ignorecase true
Configuração ajustar automáticamente quebras de linha “crlf”
$ git config core.autocrlf
$ git config --global core.autocrlf true
Alterar o editor padrão do Git
O editor padrão do GIT é o VI
Alterar o editor para Notepad
$ git config core.editor notepad
Alterar o editor para Notepad++
$ git config --global core.editor "'C:\Program Files (x86)\Notepad++\notepad++.exe' -multiInst -notabbar -nosession -noPlugin"
Atenção: Antes de rodar esse comando, verifique se o Notepad++ está instalado na pasta: “C:\Program Files (x86)\Notepad++"
Iniciando um repositório local
(Se você é iniciante no GIT, pule esse tópico por enquanto e utilize o repositório criado no github no passo acima)
O git trabalha com repositórios locais (ficam em pastas do seu computador) e que podem ser sincronizados com o servidor, que pode ser o github.com por exemplo. Para iniciar você precisa criar um repositório local, para isso existem duas opções:
clonar um repositório existente
Abra um prompt de comando do Windows e vá até a pasta que você deseja colocar os seus projetos, por exemplo: “C:\Temp”, depois execute o comando git clone:
$ git clone https://github.com/TaskrowSharp/TaskrowSharp.git
Executando esse comando na pasta “C:\Temp” será cria uma pasta “C:\Temp\TaskrowSharp” e será baixado o conteúdo desse projeto.
iniciar um novo repositório na pasta
Para iniciar um repositório local, você deve executar o comando abaixo na pasta do projeto:
$ git init
Esse comando pode ser executado em uma pasta vazia, ou com arquivos. Por exemplo, você pode criar a pasta “C:\Temp\MyProject”, adicionar nessa pasta os arquivos do seu projeto, abrir um prompt de comando e executar “git init” e essa pasta com arquivos passará a ser um repositório git local.
Adicionar modificações no repositório local
lista a situação dos arquivos (arquivos alterados no repositório e se tem arquivos na área de trabalho para fazer commit)
$ git status
adiciona arquivos na área de trabalho para commit
$ git add teste.txt
$ git add --all
commit dos arquivos adicionados na área de trabalho
$ git commit -m "versionamento inicial"
enviar modificações do repositório local para o repositório externo
$ git push
Atualizar o último commit
$ git commit --amend -m "New commit message"
Ou para atualizar a mensagem e junto adicionar novos arquivos no commit:
$ git add . $ git commit –amend -m “New commit message”
Atualizar o repositório local
atualizar o repositório local com as mudanças do repositório externo
$ git pull
Branchs locais
Criar um branch
$ git checkout master
$ git pull
$ git checkout -b homolog
Isso irá criar um branch local chamado “homolog” a partir do branch master. Para criar a partir de outro branch, base executar o comando “checkout -b” no branch origem
criar uma branch a partir de um commit
Para criar um branch a partir de um commit utilize:
$ git branch 666 abababababa
Onde “666” é o nome do novo branch e “abababababa” é o commit
Para listar os branchs locais
$ git branch -v
Para listar os branchs locais e no servidor
$ git branch -ra
Para saber qual o branch atual, use:
$ git branch -v
Para ir para para outro branch:
$ git checkout [branch_name]
$ git checkout master
$ git checkout homolog
Para excluir (delete) um branch local:
$ git branch -d [branch_name]
$ git branch -d homolog
Branchs no servidor
Criar branch e adicionar no servidor
$ git checkout master
$ git pull
$ git checkout -b homolog
$ git push --set-upstream origin homolog
Isso irá criar um branch local chamado “homolog” a partir do branch master e irá enviar o branch para o servidor
Excluir (delete) um branch do servidor
$ git push origin --delete feature/001
Analisar mudanças
listar o histórico dos commits
$ git log
$ git log --stat
$ git log -p filename
comparar commits do histórico
$ git diff 34204d3ae29ead0abd611ccb7025d7d062176d97 71c17ff5236bdb17da8d808255907470663870c3
visualizar dados em commits anteriores
Para listar os commits anteriores, utilize:
$ git log
Para voltar arquivos para a versão desse commit, use:
$ git checkout 34204d3ae29ead0abd611ccb7025d7d062176d97
Será exibira a mensage: You are in ‘detached HEAD’ state
Se você utilizar:
$ git log
Será exibido *mostra commits somente até a versão atual
Para voltar para o master, use:
$ git checkout master
visualizar versão de uma data específica
$ git checkout 'master@{2018-12-31 00:00:00}'
listar os commits
$ git log --pretty=format:'"%h";"%aD";"%an";"%s"' > "c:\temp\commits.csv"
listar os commits na master sem incluir os merges
$ git log --first-parent --no-merges --pretty=oneline --abbrev-commit
Desfazer modificações
desfazer as alterações não comitadas de um arquivo
$ git checkout "file.txt"
desfazer alterações em todos os arquivos não comitados
$ git reset --hard origin/master
- Se estiver em uma branch, utilizar “origin/branch_name”
Depois, será necessário apagar os arquivos não rastreados (que foram adicionados agora):
O seguinte comando exibe os arquivos que serão apagados:
$ get clean -n
E o seguinte comando apaga os arquivos:
$ git clean -fd
O parâmetro “-f” apaga os arquivos O parâmetro “-d” apaga os diretórios
voltar commit
1- Volta um commmit:
$ git reset --hard HEAD~1
2- Volta para a posição da branch no servidor:
$ git reset --hard origin/branch1
3- Volta para um commit específico:
$ git reset --hard 179589dacf7
Para atualizar no servidor, será necessário permissão de push forçado
$ git push -f
apagar o último commit depois de push no servidor
Vamos imaginar que o último commit que você enviou para o servidor estava errado:
$ git add --all
$ git commit -m "wrong chang"
$ git push
Para apagar o último commit você precisa voltar um commit e depois fazer o push forçado:
$ git reset --mixed HEAD~1
$ git push -f
No seu repositório local ficará as últimas alterações realizadas, se você não quiser mais elas, pode apagar:
$ git status
$ git checkout .
$ git clean -fd
commit desfazendo
Se não tiver permissão para commit forçado é possível fazer um commit novo desfazendo as modificações
Para reverter o último commit:
$ git revert HEAD~1..HEAD
baixar todas as modificações e deixar os arquivos em stage
Para voltar somente o último commit e deixar os arquivos em stage:
$ git reset --soft HEAD~1
Desfazer todos os arquivos modificados na branch e deixar os arquivos em stage
Atualizar a branch original, por exemplo, a master:
$ git checkout master
$ git pull
Entrar na branch original da tarefa:
$ git checkout 666
Desfazer todos os arquivos modificados e deixar eles em stage:
$ git reset --soft origin/master
É possível copiar esses arquivos para uma nova branch usando “git stash”:
$ git stash -m "Modificacoes na branch 666"
$ git checkout master
$ git checkout -b feature/666b
$ git stash apply
Ignorar arquivos
Criar um arquivo “.gitignore”, com o seguinte conteúdo para ignorar arquivos com a a extensão .java:
*.java
Só funciona para arquivos que ainda não estiverem rastreados
Para remover os arquivos incluidos agora no gitignore, mas que já estavam rastreados:
Primeiro, limpe o cache do rastreamento:
$ git rm -r --cached .
Depois, adicione os arquivos modificados:
$ git add --all
Para verificar como ficou, utilize o comando:
$ git status
Note que somente os arquivos que não estão no rastreamento apareceram com o status “deleted”, eles vão continuar na pasta local
Agora, faça o commit da remoção dos arquivos que não devem mais ser versionados:
$ git commid -m "comentário"
Resolução de conflito de merge
Conflito no “git pull”
Quando você executar o comando “git pull” se existir algum conflito, será exibida a seguinte mensagem:
“please enter a commit message to explain why this merge is necessary,especially if it merges an updated upstream into a topic branch.”
Adicionando o comentário do merge usando o editor VI
Se você não alterou o editor padrão do mergetool, será aberta uma tela preta do editor “VI” para você adicionar o comentário do merge, para utilizar o “VI” faça o seguinte:
- Pressione “i”
- Escreva sua mensagem
- Pressione “esc”
- Escreva “:wq”
- Então pressione ENTER
Unmerged files problem
Nessa situação:
$ git pull
error: Pulling is not possible because you have unmerged files.
hint: Fix them up in the work tree, and then use 'git add/rm <file>'
hint: as appropriate to mark resolution and make a commit.
fatal: Exiting because of an unresolved conflict.
Faça o seguinte:
Listar os arquivos com problema:
$ git status
Os arquivos com problema estarão marcados com “both modified”. Faça o ajuste dos arquivos no editor de texto.
$ git commit -m "Comentário"
$ git push
$ git pull
local changes would be overwritten by merge
$ git pull
error: Your local changes to the following files would be overwritten by merge: [file name]
Please commit your changes or stash them before you merge.
Aborting
Para ignorar as modificações do arquivo local e baixar a versão do servidor:
$ git checkout filename
$ git pull
Rebase
Para fazer o rebase da branch 666 com as modificações do branch master:
Atualizar a master:
$ git checkout master
$ git pull
Executar o rebase na branch:
$ git checkout 666
$ git rebase master
Se tiver conflito, resolver no visual studio e rodar:
$ git rebase --continue
Finalizar:
$ git pull
$ git push
Para renomear um arquivo
$ git mv old_name new_name
Para renomear um arquivo alterando somente o “case” (maiúsculas/minuúsculas do arquivo)
Ex: Para alterar de “TEST.txt” para “test.txt”, como o windows não é Casesensitive primeiro é necessário alterar o nome do arquivo para um temporário e depois alterar para o nome correto:
$ git config --global core.ignorecase false
$ git mv Test.txt Test_temp.txt --force
$ git mv Test_temp.txt test.txt --force