Referência rápida do VSCode
Sobre
O VSCode é um editor FREE, rápido, leve e com uma infinidade de extensões para diferentes linguagens de programação, o que faz com que ele seja uma ótima opção para diferentes usos, vale destacar também que ele ganhou com folga a primeira posição da pesquisa anual do Stack Overflow de 2021 (link) como a IDE mais utilizada por programadores.
Documentação oficial: https://code.visualstudio.com/learn
Instalação
Para instalar o VSCode, faça o download aqui: https://code.visualstudio.com/download
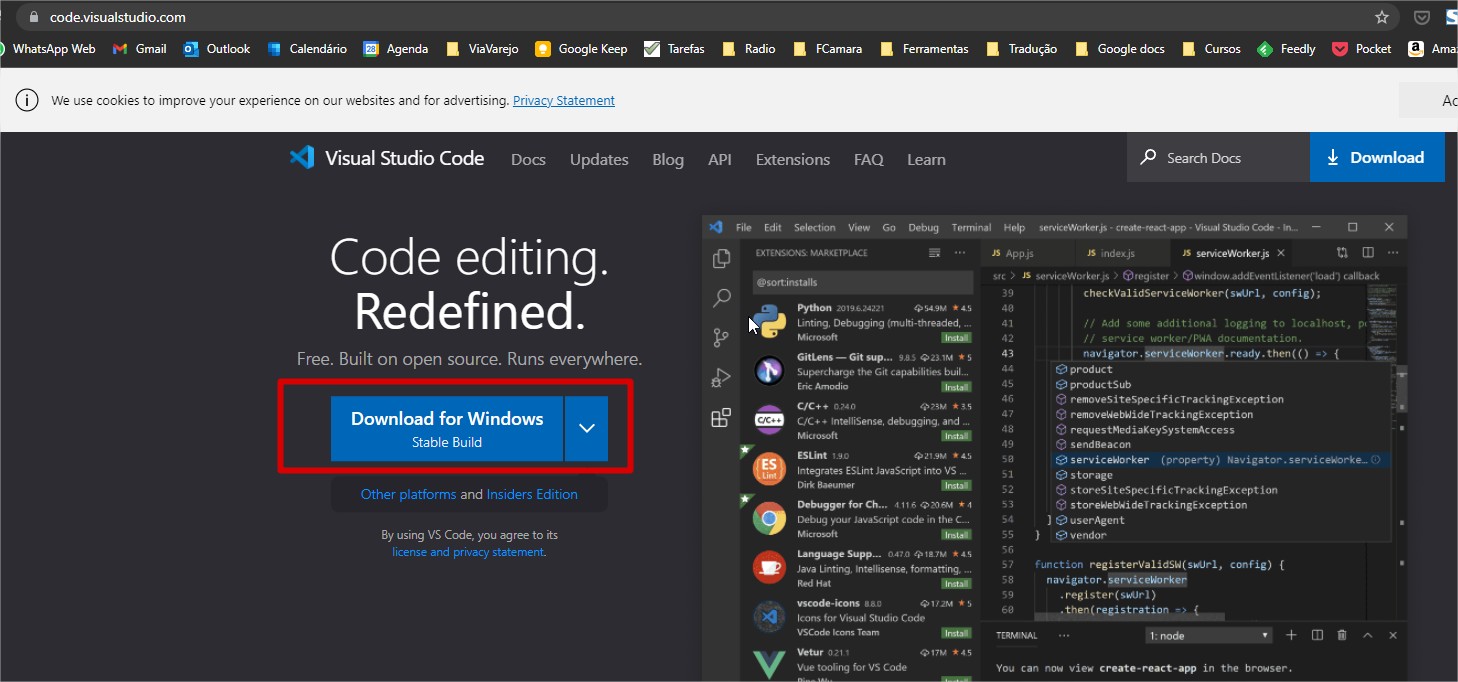
E então execute o setup. Durante o processo de instalação, marque essas opções:

Ao final do processo, o editor será aberto:
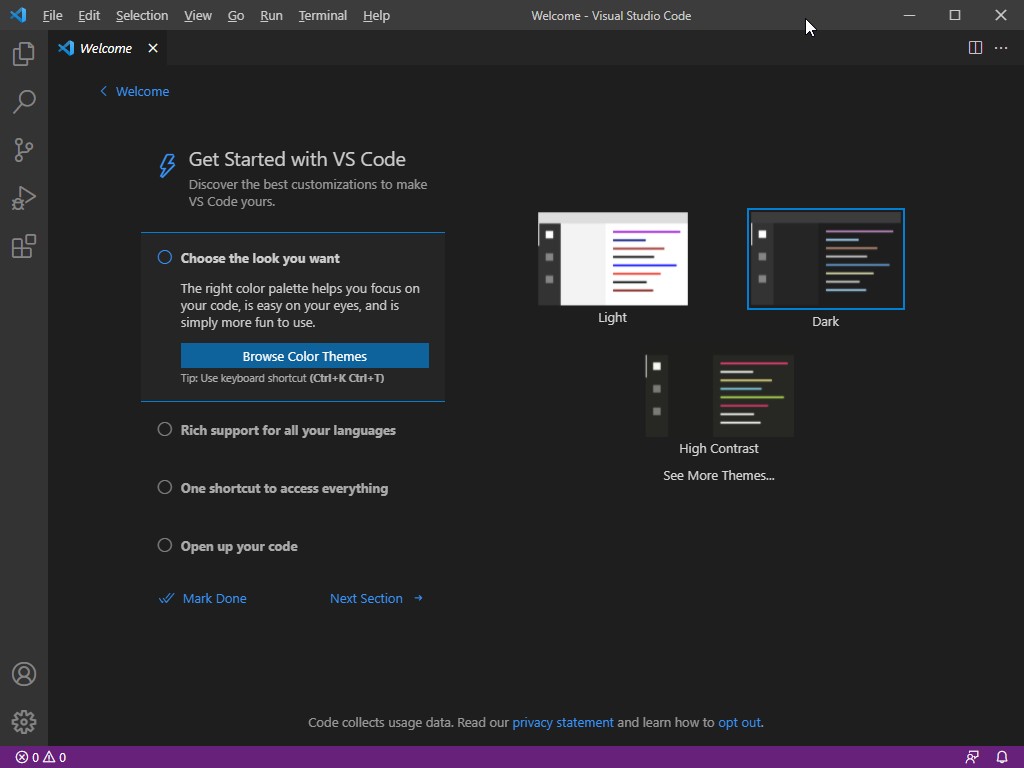
Conhecendo o editor
//TODO: Complementar
Instalando plugins
//TODO: Complementar
Dart & Flutter
Para aumentar o tamanho da linha no Dart/Flutter:
File > Preferences > Settings > Text editor
Pesquisar por: “dart.lineLength”
Arquivos YML
Para formatar arquivos YML adicione a extensão YML
//TODO: Complementar
GitHub Copilot
https://marketplace.visualstudio.com/items?itemName=GitHub.copilot
Ajuda a complementar o código que você está escrevendo, basta escrever o nome da função e ele sugere o conteúdo para ela.
Para utilizar a extensão é necessário:
1- Entrar no programa do Github Copilot: Acessar o site: https://copilot.github.com/ e clicar na opção “Join the waitlist”
2- Depois de instalar a extensão, será exibida uma caixa de diálogo solicitando o login na sua conta do github
Thunder Client
https://marketplace.visualstudio.com/items?itemName=rangav.vscode-thunder-client
É um alternativa ao Postman, você pode testar requisições em uma API diretamente no VSCode
Lorem.space
https://marketplace.visualstudio.com/items?itemName=Manasky.lorem-space
Gera imagens de place holder.
Por exemplo, você tem uma imagem no HTML:
E gostaria de utilizar uma imagem de marcação.
Basta pressionar: CMD + Shift + P
E selecionar o tipo da imagem, será gerada a url.
Configurações
Para alterar configurações, utilize o menu: File / Preferences / Settings
Você pode alterar as configurações para o seu usuário (tab User) ou somente para o projeto atual (tab Wokspace)
Para não abrir o último projeto quando abrir o VSCode Pesquisar por “window:restore windows” e alterar o valor para “none”
Para aumentar a identação dos itens na lista de arquivos (explorer) Pesquisar por: “tree:indent” e alterar o valor original (8) para algum valor maior como 16
Teclas de atalho (Shortcuts)
Referência: https://code.visualstudio.com/shortcuts/keyboard-shortcuts-windows.pdf
Geral:
| Atalho | Função |
|---|---|
| Ctrl+Shift+P, F1 | Abre a barra de comandos |
| Ctrl+P | Quick Open, Go to File… Ctrl+Shift+N New window/instance |
| Ctrl+Shift+W | Close window/instance Ctrl+, User Settings |
| Ctrl+K Ctrl+S | Keyboard Shortcuts |
Terminal:
| Atalho | Função |
|---|---|
| Ctrl+` | Abre o terminal |
| Ctrl+Shift+` | Create new terminal Ctrl+C Copy selection |
| Ctrl+V | Paste into active terminal |
| Ctrl+↑ / ↓ | Scroll up/down |
| Shift+PgUp / PgDn | Scroll page up/down |
| Ctrl+Home / End | Scroll to top/bottom |
Edição básica:
| Atalho | Função |
|---|---|
| Ctrl+X | Recorta a linha (quando nada selecionado) |
| Ctrl+C | Copia a linha (quando nada selecionado) |
| Alt+ ↑ / ↓ | Move a linha up/down |
| Shift+Alt + ↓ / ↑ | Copia a linha up/down |
| Ctrl+Shift+K | Exclui a linha |
| Ctrl+Enter | Insere linha abaixo |
| Ctrl+Shift+Enter | Insere linha acima |
| Ctrl+Shift+\ | Jump to matching bracket |
| Ctrl+] / [ | Indent/outdent line |
| Home / End | Go to beginning/end of line |
| Ctrl+Home | Go to beginning of file |
| Ctrl+End | Go to end of file Ctrl+↑ / ↓ Scroll line up/down |
| Alt+PgUp / PgDn | Scroll page up/down |
| Ctrl+Shift+[ | Fold (collapse) region |
| Ctrl+Shift+] | Unfold (uncollapse) region |
| Ctrl+K Ctrl+[ | Fold (collapse) all subregions |
| Ctrl+K Ctrl+] | Unfold (uncollapse) all subregions |
| Ctrl+K Ctrl+0 | Fold (collapse) all regions |
| Ctrl+K Ctrl+J | Unfold (uncollapse) all regions |
| Ctrl+K Ctrl+C | Comenta a linha |
| Ctrl+K Ctrl+U | Descomenta a linha |
| Ctrl+/ | Toggle line comment |
| Shift+Alt+A | Toggle block comment |
| Alt+Z | Toggle word wrap |
Selecionar texto Navegar selecionando a coluna de texto CTRL+ALT+(seta pra cima ou para baixo)
Formatar texto Formatar o documento (Shift+Alt+F) Formatar o texto selecionado (Ctrl+K Ctrl+F)