Rodando o Linux junto com o Windows
- Instalando o Linux no Windows utilizando WSL2 (recomendado)
- Instalando o Linux em uma segunda partição
- Instalando o Linux em uma VM (Virtual Machine)
Instalando o Linux no Windows utilizando WSL2 (recomendado)
Uma forma de rodar o Linux, como prompt, diretamente no Windows é utilizando o WSL2 (Windows Subsystem for Linux)
Documentação oficial: https://docs.microsoft.com/en-us/windows/wsl/setup/environment#set-up-your-linux-username-and-password
Para verificar se você já tem o WSL2 instalado, abra um Prompt do PowerShell e execute:
wsl -l -v
Instalando o WSL2
Como requisito é necessário estar rodando Windows 10 versão 2004 ou superior (Build 20262 ou superior) ou Windows 11
Para verificar a versão do seu Windows, faça o seguinte: Iniciar / Executar / e digite “winver”
Se a sua versão não for compatível, execute o Windows Update. Se for compatível, para executar a instalação faça o seguinte:
Abra um prompt do PowerShell (como administrador):
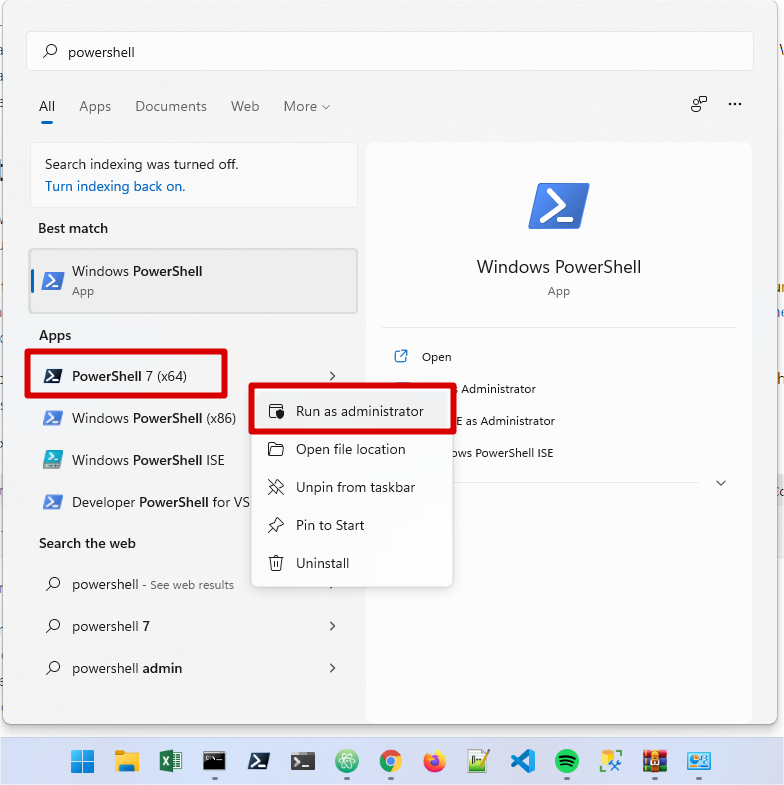
e então execute:
wsl --install
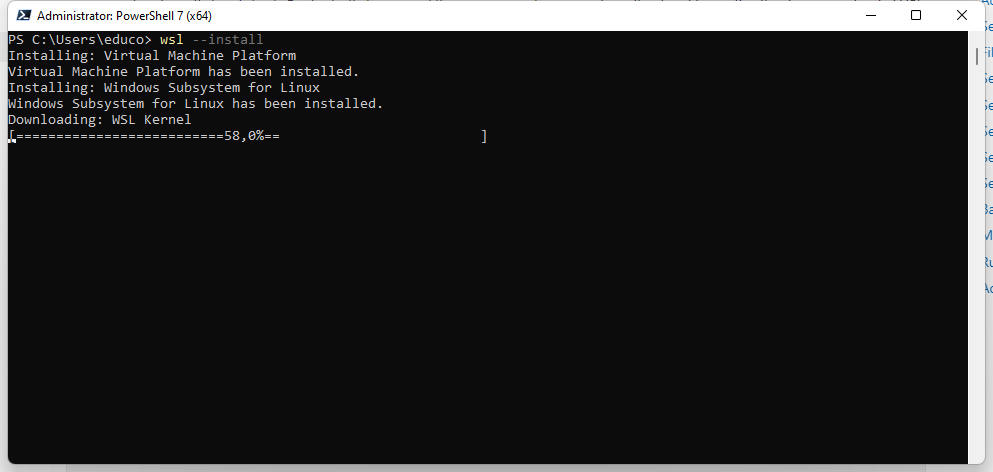
Por padrão, será instalado a distribuição Ubuntu do Linux
Quando o processo for finalizado, reinicie o computador.
Configurando a senha do usuário
Depois de reiniciar o computador será solicitado informar usuário e senha para a instalação linux:
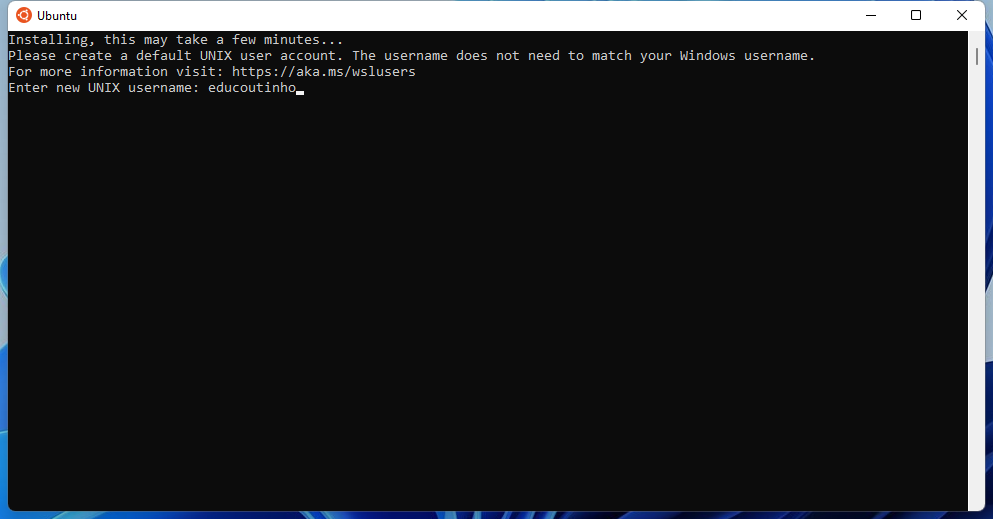
NOTA: Se essa janela não aparecer automaticamente após reiniciar, acesse: Iniciar e pesquisa por “Ubuntu”
Informe o usuário e senha que deseja utilizar.
Instalando o Windows Terminal (opcional)
Para rodar comandos no WSL basta iniciar um prompt do WSL (inciar / pesquisar por “Ubuntu” / clicar no ícone “Ubuntu”), mas também é possível utilizar o prompt do Windows Terminal para isso:
Baixe e instale o Windows Terminal: https://docs.microsoft.com/en-us/windows/terminal/get-started
Então, no Windows Terminal abra um prompt do Linux:
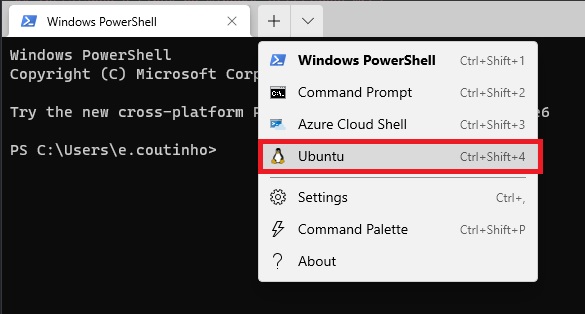
Instalando o Linux em uma segunda partição
//TODO: Complementar
Instalando o Linux em uma VM (Virtual Machine)
Uma opção é instalar o Windows em uma máquina Virtual (VM).
Mais detalhes de como fazer isso, aqui: Virtual Machine no Windows